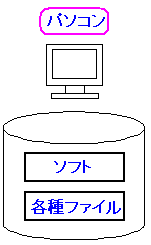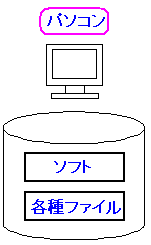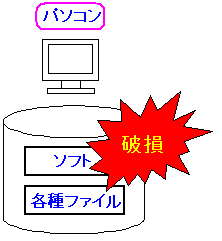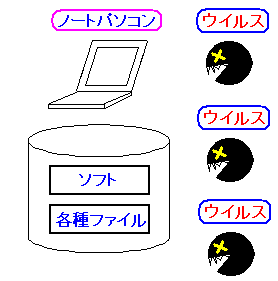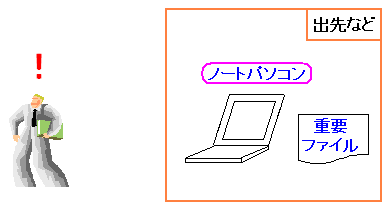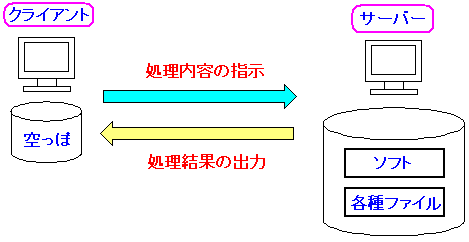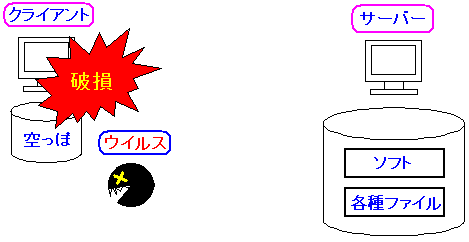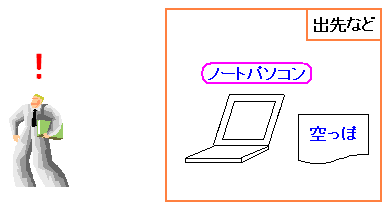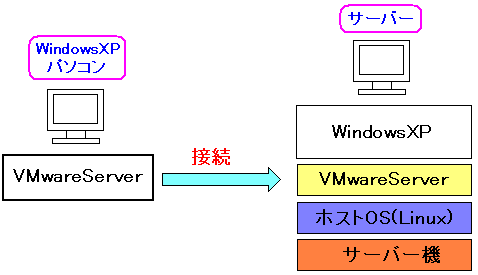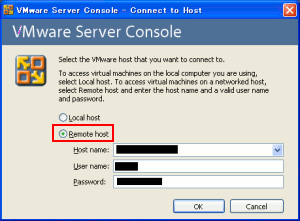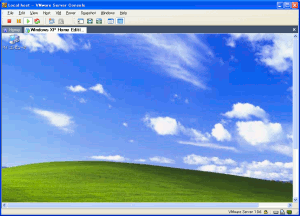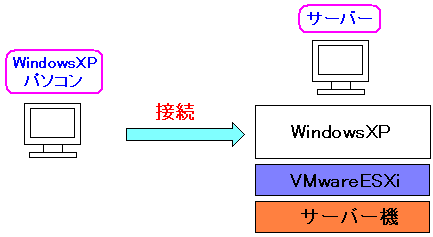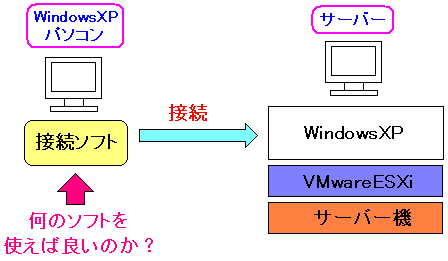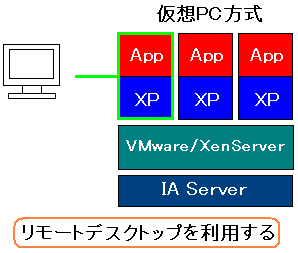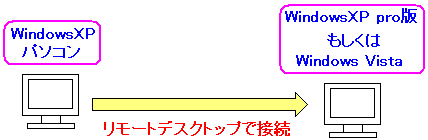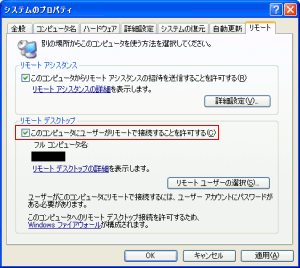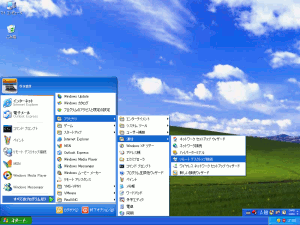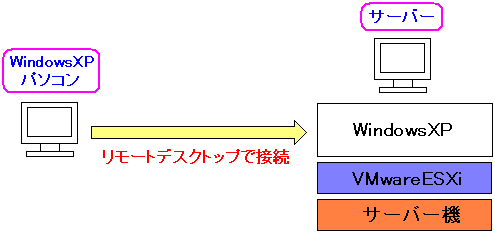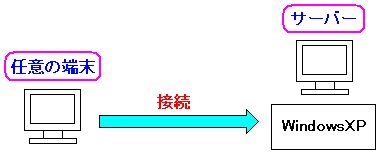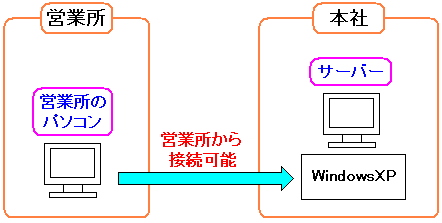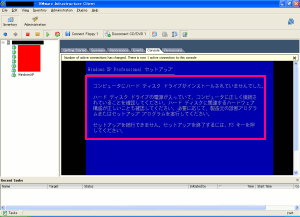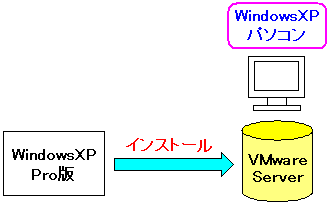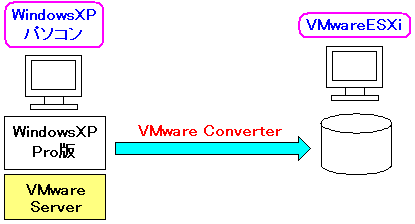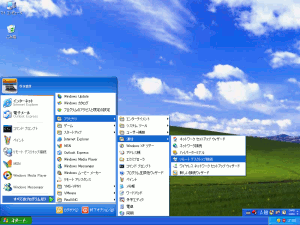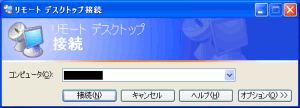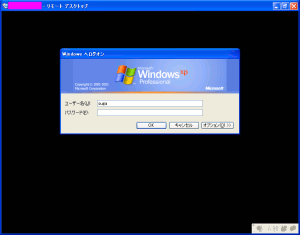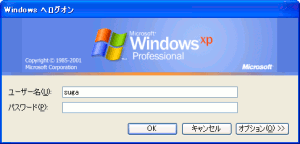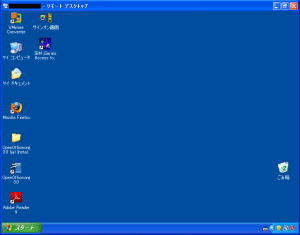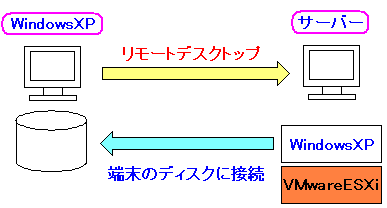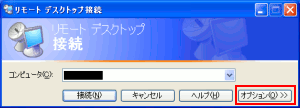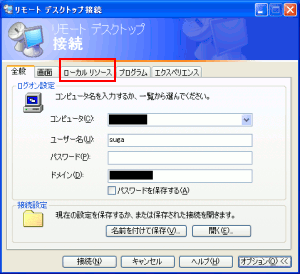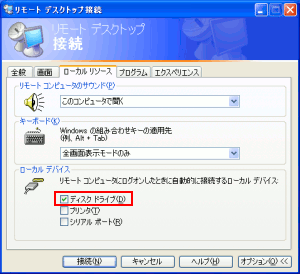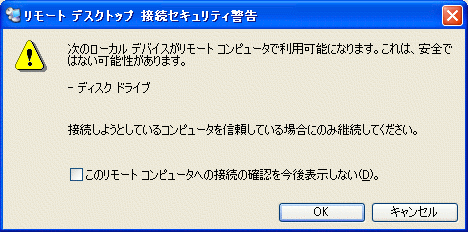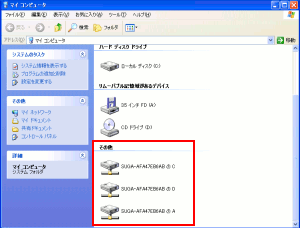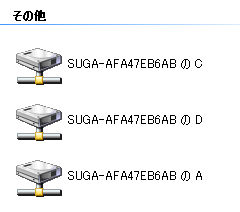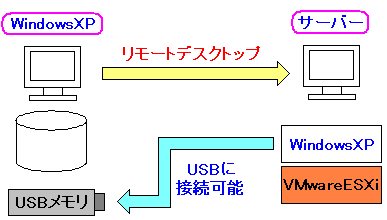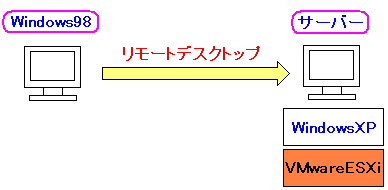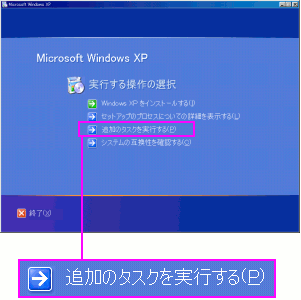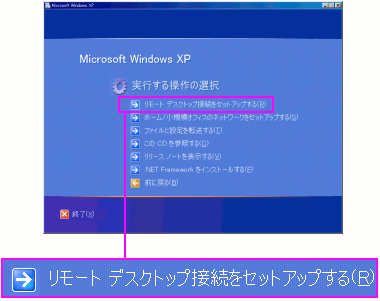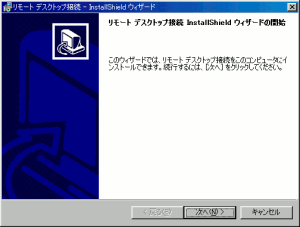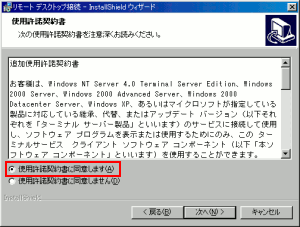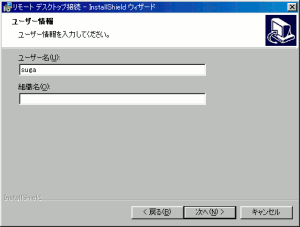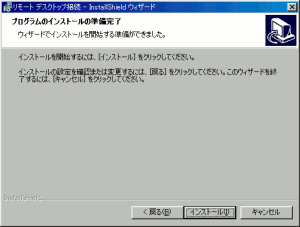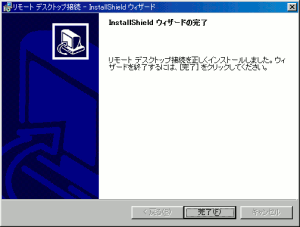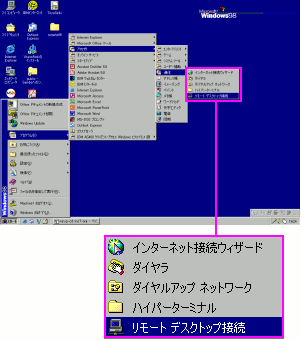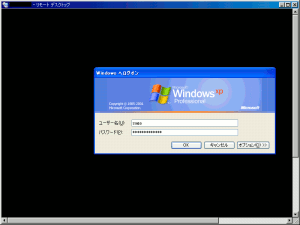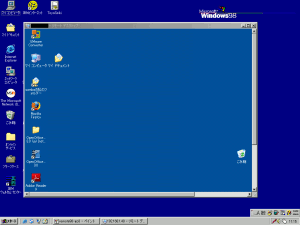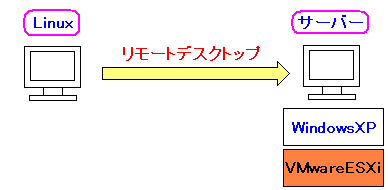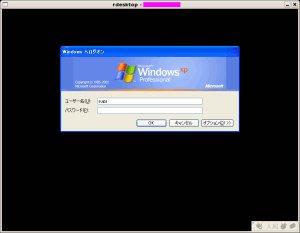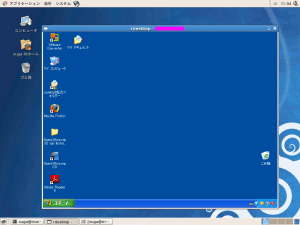システム奮闘記:その78
シンクライアントの構築と試験導入
(2009年4月29日に掲載)
シンクライアントとは何か?
シンクライアント。
世間では話題になっている。どういう物かを簡単に説明します。
| 通常のパソコン利用の場合 |
|---|
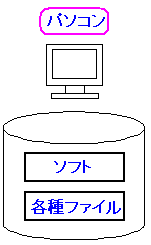 |
|
通常、パソコンにソフトや各種ファイルやデータを保管している。
|
だが、この状態だと以下の問題点がある。
| パソコンの破損の危機 |
|---|
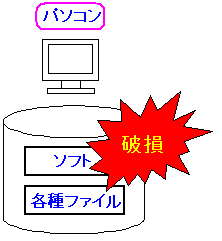 |
ハードディスクが破損した場合、ファイルやデータが取り出せなくなる。
もし、バックアップをとっていない場合は、全ておシャカになる危険がある。
もちろん、破損したハードディスクからデータを復活させる業者もあるが
完全に取り出せるわけでもないし、費用も高くつくのだ。
|
そして、特にノートパソコンの場合、外部に持ち出す場合があるので
ウイルス感染の危険性が増える。
| ウイルス感染の危険性が増加 |
|---|
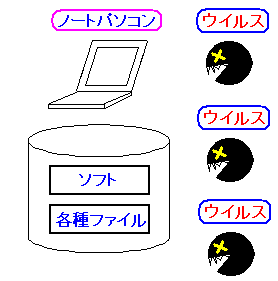 |
外部にノートパソコンを持ち出すと、ウイルス感染の可能性が増える。
そのため企業によっては、ノートパソコンの持ち出しを禁止したり
私物のパソコンや、USBの持ち込みを禁止する事がある。
パソコンがウイルスに感染してしまったために、パソコンから
大事なデータをまき散らされると情報漏洩になる。
ただ、中小企業の場合、費用の面や設備面、利便性の問題から
大手のような厳格な規定と対策が行えないのが実状だ・・・。
|
そしてノートパソコンの場合、人為的な事も起こり得る。
| ノートパソコンの置き忘れ |
|---|
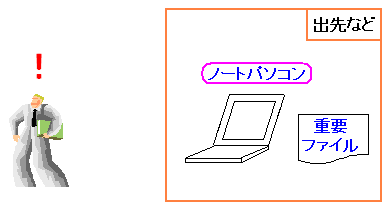 |
人間なので、出先や出張先などでノートパソコンを置き忘れる可能性もある。
実際、世間では、そのような事例も出ている。
大事な顧客情報、売上情報などのデータの入ったパソコンを
飲み屋に置き忘れ、そのパソコンが盗難されたら情報漏洩につながる。
仮に情報漏洩がなくても、置き忘れたノートパソコンが見つからない場合
データの紛失となり、情報資産の損失になる。
|
そのため、これらの問題点を解消するために
シンクライアントという方法が注目を浴びるようになった。
| シンクライアントの概念 |
|---|
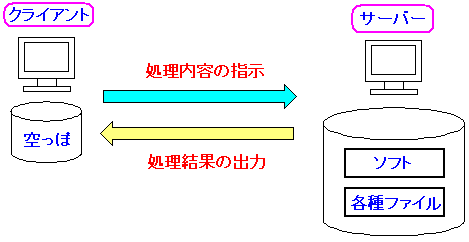 |
端末側にはソフトもデータも入れない空っぽの状態にしておき
サーバーにソフトとデータを保管する形を取る。
端末側で、処理命令をサーバーに要求すると
サーバー側で処理され、処理結果の画面が端末に送られ表示される。
わかりやすく表現すると、端末はサーバーの中のソフトを
遠隔操作するための装置にしてしまい、全ての処理を
サーバーに任せておく仕掛けなのだ。
もちろんサーバーのハードディスクの2重化をする必要があるが
個々のパソコンにRAID1をしてデータの保全を行うよりも
サーバー上でRAID1にして、端末はRAIDを組まない方が
費用的には安いと思う。
|
端末を空っぽにしてしまう手法。
それを導入すると以下の利点がある。
| シンクライアントの利点(1) |
|---|
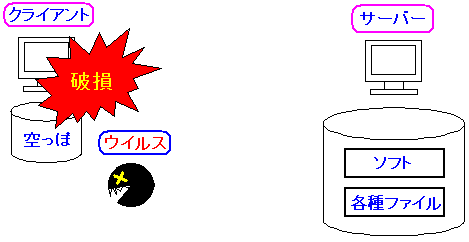 |
シンクライアントの場合、端末の中はデータが入っていないため
端末が破損してもデータは紛失しない上
ウイルスに感染しても、まき散らされる事はない。
|
そして端末がノートパソコンの場合、置き忘れによる
データ紛失や漏洩の問題も解消できる。
| シンクライアントの利点(2) |
|---|
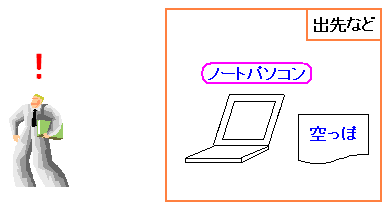 |
ノートパソコンにファイルが保管されていないため
仮に置き忘れた後、端末が盗難されても情報漏洩の心配はない上
端末が紛失しても、ファイルそのものは元々、入っていないため
データの紛失の恐れはない。
|
シンクライアントは英語で表記すると
Thin Client
となる。
端末(クライアント)が空っぽなので、Thin(薄い)という形容詞がつけられ
直訳すると「薄い端末」という言葉になっている。
ところで、次のような言葉遊びができる。
端末(クライアント)は、サーバーへ処理要求をし、その応答をもらう存在だ。
自分では処理を行わず、サーバーに処理させるのが本来の端末機能と言える。
そのため本当の意味でのクライアントなので
真・クライアント
とか、技術の進歩で可能になった新しい形態のクライアントなので
新・クライアント
となっても、的を得ている気がする。
シンクライアントの試験導入の経緯
いくら世間で話題になっていても私の場合は・・・
構築するだけの予算も人もないのらー! (^^)
という事で、全く無関心で過ごしていた。
だが、悠長に構えているわけにはいかなくなった。
年々、パソコンの利用頻度や重要性が増す中で
情報資産の保全や情報漏洩といった情報セキュリティーの問題の
対応をしていかねばならない。
情報セキュリティーの話については「システム奮闘記:その67」をご覧ください。
(情報セキュリティー対策の入門)
そして将来的には、営業マン全員にノートパソコンを持たせようという
話も出ている。
そうなると、パソコンの紛失の可能性も出てくる上
ウイルス感染の危険も増加する。
より良い情報資産の保全、即ち、情報資産に対する危機管理を
考えていかねばならないのだ。
そのため、役員と話をして、シンクライアントは
いずれは導入の検討が必要だという話になっていった。
シンクライアントの構築
シンクライアントの構築。
まずは試験的に導入を考えてみるのだが・・・
構築方法が、わからへん (TT)
毎度の如く、手探りでの挑戦となる。
まずは思いついたのは、以下のような簡易的な方法だった。
| 簡易的なシンクライアントの図式 |
|---|
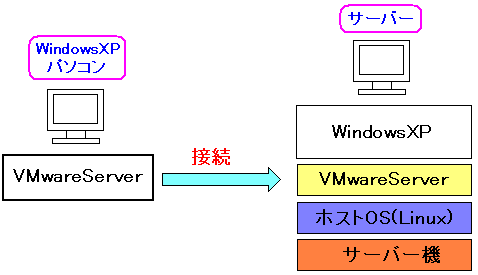 |
サーバー機に仮想化ソフトのVMwareServerを動かし
VMwareServer上でWindowsXPを稼働させる。
クライアント側のパソコンには、VMwareServerを入れ
遠隔機能を使って、サーバー機のWindowsXPの操作を行う。
|
実際にやってみる事にした。
| クライアント側の遠隔操作機能を使う |
|---|
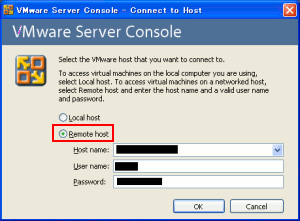 |
VMwareServerのソフトには仮想化OSを搭載するだけでなく
VMwareServerソフトを搭載したサーバー機の仮想ソフトや仮想OSを
遠隔操作が可能だ。
赤い部分の「Remote Host」に印をつけて遠隔操作を行う。
|
問題なくWindowsパソコンの端末から、サーバー機に搭載している
VMwareServerの仮想OS(WindowsXP)の遠隔操作ができた。
| 仮想OS(WindowsXP)の遠隔操作 |
|---|
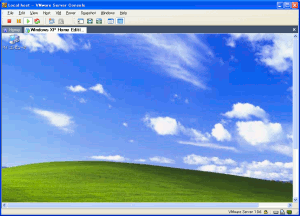 |
端末のVMwareServerの遠隔操作機能を使って
サーバー機にある仮想OSの遠隔操作が行える。
|
だが、この形態だと2つの問題点がある。
| 2つの問題点 |
|---|
| (1) |
サーバー機の仮想ソフトにVMwareServerを使う場合
ホスト型仮想化ソフトのため、サーバー機本来の性能が引き出せない。
そのため搭載可能な仮想OSの数がハイパーバイザー型と比べて
少なくなる問題がある。
|
| (2) |
そもそも端末にVMwareServerの遠隔操作の機能を使う場合
VMwareServerの知識が前提になる。
パソコンに慣れていない人が使うのには、少し厄介だ。
|
という事で、必然的にサーバー機上で使う仮想化ソフトは
ハイパーバイザー型のVMwareServerやXenになってくる。
という事で、導入したばかりのVMwareESXiのサーバー上で
仮想OSとしてWindowsをインストールして遠隔操作で使おうと考えた。
| VMwareESXiサーバー上でWindowsを稼働させる |
|---|
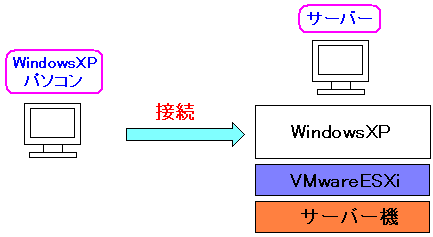 |
だが、ここで困った問題が出てきた。
遠隔操作をしたくても・・・
どんなソフトを使えばエエねん!
VMwareESXi上に仮想OSとしてWindowsXPをインストールしても
端末から仮想OSを遠隔操作する良いソフトがないのだ。
| 仮想OSに接続する遠隔操作のソフト |
|---|
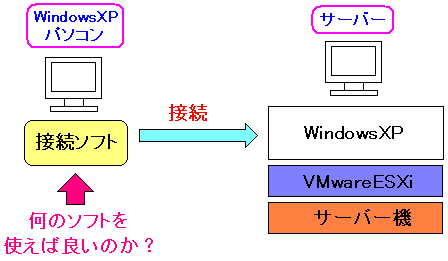 |
VI Clientを使えば、仮想OSの遠隔操作は可能なのだが
一般のパソコン者に、VI Clientの利用させるには無理がある。
それに仮想化ソフトの管理画面などを触られて設定がおかしくなると
取り返しがつかなくなる事もある。
|
そこで、色々、ネットで検索したり、シンクライアントの提案をしている
企業のページを見たのだが・・・
良い方法が見つからへん (TT)
試験導入なので費用をかけるわけにはいかない。
だが、どんな物か試しに使ってみないと良し悪しがわからない。
そのため、ここで足踏を強いられる事になった。
しばらくして大塚商会のセミナーの案内がきた。
シンクライアントの体験実習!
これだと試験運用せずに、良し悪しを体験できる。
そこで早速、申し込んだのだが・・・
応募者多数で抽選に外れたのらー (TT)
でも、大塚商会からシンクライアント体験セミナーの資料が送られた。
その資料の一部を見た。
| 資料にあった絵の写し |
|---|
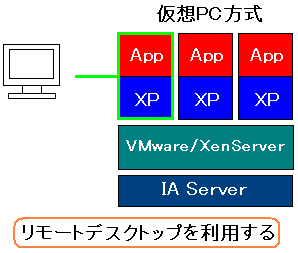 |
リモートデスクトップ方式で端末からVMware、もしくはXen上の
仮想化OS(WindowsXP)に接続するという形態だ。
|
これを見た瞬間・・・
これかもしれない!
と思った。
実は、この時までリモートデスクトップが何か
知らなかったのらー! (^^;;
そこでリモートデスクトップが何かを調べてみる事にした。
| リモートデスクトップが何か |
|---|
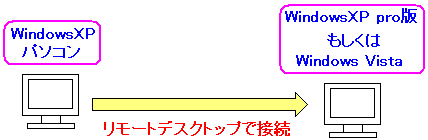 |
WindowsXP Pro版とVistaを遠隔操作を行うための仕組みだ。
遠隔操作をする側はWindowsXPのHome版、Pro版でも問題ない。
後述していますが、WindowsXPのPro版のCDがあれば
Windows9x、Windows2000からでもリモートデスクトップが使え
WindowsXP Pro版、Vistaの遠隔操作が可能になる。
|
そして、遠隔操作される側の設定も簡単にできる事を知る。
| リモートデスクトップ接続の設定 |
|---|
| 接続される方の設定(WindowsXP Pro版) |
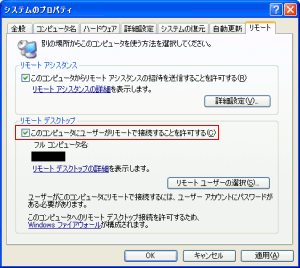 |
遠隔操作される側のWindowsXP Pro版の設定だ。
赤く囲んだ部分に印を入れて
リモートデスクトップ接続の許可を行う。
リモートデスクトップ接続で、接続される側のOSは
WindowsXP Pro以外に、Vistaでも可能だ。
|
| 接続する側(WindowsXP) |
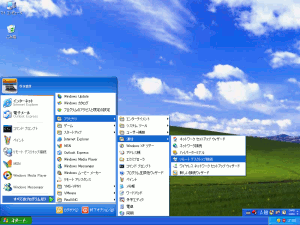 |
リモートデスクトップ接続を使う側は以下の操作を行う。
「すべてのプログラム(P)」→「アクセサリ」→
「通信」→「リモートデスクトップ接続」
これだけで良いのだ。
|
簡単にできる事なのだが、今まで・・・
リモートデスクトップ接続なんて知らへんかった (^^;;
なのだ。
そのため新しい事を覚えた感じで、賢くなった気分 (^^)
リモートデスクトップ接続が使えるなら、以下の方法を使って
シンクライアントの試験導入も可能だ。
| シンクライアントの試験導入の方式 |
|---|
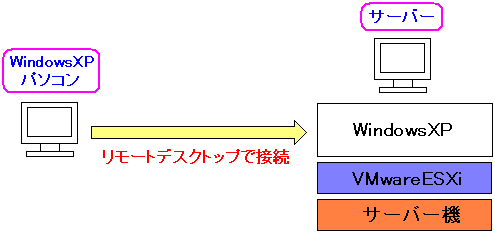 |
現在、仮想化サーバーとしてVMwareESXiが稼働している。
まだ、WindowsXPをインストールできるだけの余裕があるので
WindowsXPをインストールすれば、試験運用ができると考えた。
|
試験運用のための予算申請
試験運用したくても問題があった。
社内にはWindowxXP Pro版のCDがない。
そのため稟議を挙げる必要がある。
しかし、単にセキュリティー問題や将来的に営業マンに
ノートパソコンを持たせるための準備では物足らない。
そこで他の利点を考えてみる事にしたら、思いついた。
まずはリモートデスクトップ接続を利用したシンクライアントの場合
以下の事が可能になる。
| 任意のパソコンがシンクライアントの端末にできる |
|---|
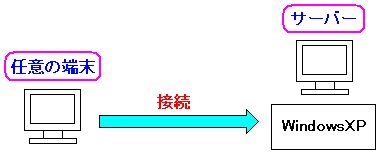 |
社内の、どのパソコンを使っても、サーバー上にインストールした
WindowsXPにリモートデスクトップ接続ができる。
社内の任意のパソコンを使って、いつでも自分の使っている
Windows環境に接続できるため、端末を選ぶ必要がなくなるのだ。
|
任意のパソコンを端末にできる事は、以下の事が可能になる。
| 営業所のパソコンも端末にできる |
|---|
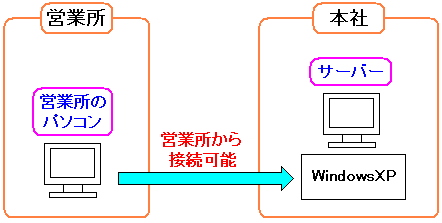 |
営業所と本社はインターネットVPNで結ばれている。
そのため営業所のパソコンをシンクライアントの端末として
本社のサーバー上のWindowsへリモートデスクトップ接続ができる。
本社の人間は内勤者なのでノートパソコンを使っている人は少数だ。
そのため本社の人間が営業所へ出張した時、自分宛のメールが読めないとか
自分のパソコン内に保管しているファイルの作成やファイルの取り出しが
できない状態にある。
でも、営業所から自分の環境に接続できるようになれば
営業所へ出張した時の作業効率が上がるのだ。
その上、役員が営業所に出張した時、機密文書の作成などは
営業所では行えないが、リモートデスクトップ接続を使って
本社の自分の環境に接続する事で、文書作成などが可能になる。
|
営業所に出張しても自分の環境が使える!
これは押しの一手として使える。
早速、部長に話をすると部長は
実現したら便利やなぁ
という反応だった (^^)
早速、WindowsXP Pro版の稟議を挙げる事にした。
既に、WindowsXP Pro版のCDそのものはあるので
追加ライセンスの購入になった。
稟議が通ったので早速購入する事になったのだが・・・
なかなか売ってへん (--;;
悪名高きWindows Vista(MS社内でも悪評らしい)への切り替えのため
WindowsXPが製造中止になっているのだ。
でも、JOSHIN(上新電機)のネット販売に掲載されていた。
阪神ファンなのでJOSHIN大好きなのらー!
JOSHINは阪神タイガースを応援している。
六甲おろしを歌いそうになる気分で、JOSHINのネット販売で
購入する事になった。
だが・・・
売り切れだった (TT)
困った。
調べてみると、アマゾンのネット販売では購入可能だったので
アマゾンで購入した。助かった。
これで試験導入する環境が整った (^^)
WindowsXP ProをVMwareESXiサーバーにインストール
早速、VMwareESXiサーバーにWindowsXP Pro版をインストールしてみる。
VMwareESXiのインストールに関しましては「システム奮闘記:その77」を
ご覧ください。
(VMwareESXiのインストールと設定)
シンクライアント試験導入の実現が目の前に迫っているため
ワクワクしながらインストールを行おうとしたのだが・・・
エラーが出てインストールできへん (TT)
だった。
毎度の如く、コケるのだけは上手な私。
| VMwareESXi上にWindowsXPをインストールする際にエラー発生 |
|---|
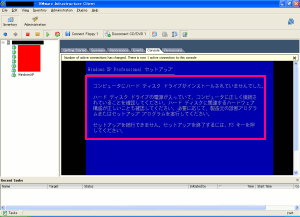 |
| 桃色で囲んだ部分の文章 |
コンピュータにハードディスクドライブがインストールされていませんでした。
ハードディスクドライブの電源が入っていて、コンピューターに正しく接続さ
れている事を確認してください。ハードディスクに関連するハードウェア
構成が正しい事も確認してください。必要に応じて、製造元の診断プログラ
ムまたはセットアッププログラムを実行してください。
セットアップを実行できません。セットアップを終了するには、F3キーを押
してください。
|
一体、どないしたら、ええねん・・・
困ったなぁと思った。
でも、この程度の問題は慣れっこなので、対策を考える。
そして、すぐに別の方法が思いつく。
せや! VMwareConverterがあるやん!
まずは適当なWindowsXPパソコンにVMwareServerを入れる。
幸い会社の自分用のパソコンにVMwareServerが入っているので
インストールの手間は不要だった。
そしてVMwareServerに仮想OSのWindowsXPをインストールする。
そしてVMwareServer上に作成した仮想OSをVMwareConverterを使って
VMwareESXi上に移行させる。
| VMwareConverterを使う |
|---|
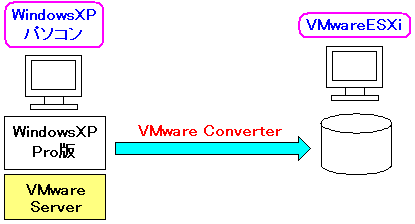 |
適当なWindowsXPのパソコンにVMwareServerをインストール。
そのパソコン上で、仮想OSのWindowsXPを作成。
その後、VMwareConverterという道具を使って
仮想OSをVMwareEWXiサーバーに移行させるという方法だ。
VMwareConverterの話に関しては「システム奮闘記:その77」を
ご覧ください。
(VMwareESXiのインストールと設定)
|
これで問題解決 (^^)
問題なくVMwareESXi上に仮想OSのWindowsXP Pro版を
搭載する事ができた。
| VMwareESXi上の仮想OSにWindowsを搭載する際の注意点 |
|---|
あとになって、VMwareESXi上にWindowsをインストールするのには
ひと工夫必要だというのを知った。
VMwareESXiが仮想OSに提供している仮想ハードディスクデバイスが
Windowsが認識しない形式のため、何もせずにインストールすると
仮想ハードディスクデバイスが認識ができないためエラーが出る。
私が行った方法も解決法の1つなのだが、もっと便利な方法があったのだ。
(参考サイト)
VMware ESXiにWindowsXPをインストール
この方法を早く見つけたら便利だったのになぁと思う今日この頃 (^^;;
|
無事、VMwareESXi上にWindowsXP Proを搭載できた。
これでシンクライアントの試験運用の準備が整った。
シンクライアントの試験導入
早速、WindowsXPの端末を使って、VMwareESXi上にある
仮想OS(WindowsXP Pro版)をリモートデスクトップ接続を
行ってみる事にした。
| リモートデスクトップ接続の選択 |
|---|
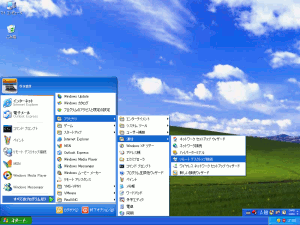 |
「すべてのプログラム(P)」→「アクセサリ」→
「通信」→「リモートデスクトップ接続」を選択する。
|
すると接続先のホスト名の問い合わせ画面が出てくる。
| 接続先のホスト名の問い合わせ画面 |
|---|
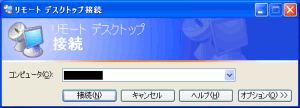 |
|
ここでは「接続」を押すだけだ。
|
するとWindowsXPの認証画面が出てくる。
| WindowsXPの認証画面 |
|---|
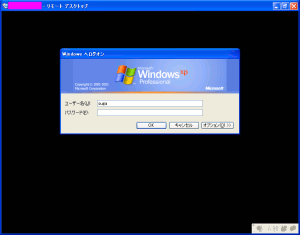 |
| 拡大図 |
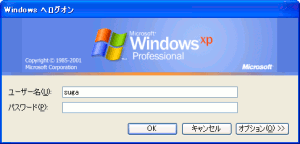 |
|
ユーザー名とパスワードを入力する。
|
認証が成功すると、見事にWindowsXPの画面が出てきた。
| WindowsXPの画面 |
|---|
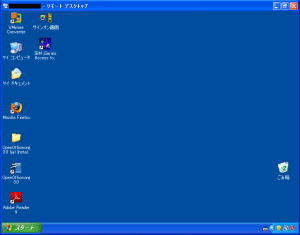 |
WindowsXPの画面を呼び出す事ができた。
ここでは解像度が低いのだが、1024×768でも可能なのだ
もちろん最大化して画面一杯に広げれば
普通にWindowsXPのパソコンを使っているのと同じ感覚だ。
|
実際に触ってみて・・・
全然、違和感があらへんやん! (^^)
もちろん、私は無頓着な性格なので、多少の事は気にしないので
他の人にとって使い勝手が良いかどうかは謎なのだが
少なくとも私が使う分には、問題になる部分はなさそうだ。
これで営業所へ出張する時も
自分の環境が使えるのらー!!
とっても便利な物を手に入れたと思った今日この頃。
接続元の端末とのハードウェアの連動
シンクライアントは、基本的には端末には何も持たせないのだ。
でも、リモートデスクトップ接続の場合、接続元の端末のハードウェアと
接続先のOSとを連動させる事ができる。
| 接続元の端末のハードディスクに接続できる |
|---|
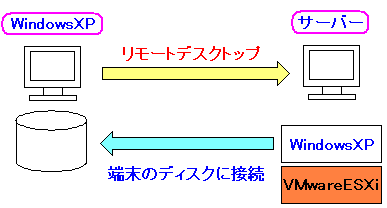 |
リモートデスクトップ接続で、接続した先のWindowsXPから
接続元の端末のハードディスクを利用する事ができる。
|
論より証拠なので、早速、やってみる事にした。
リモートデスクトップ接続を行う際、接続先のホストの指定画面が出てくる。
| 接続先のホストの指定画面 |
|---|
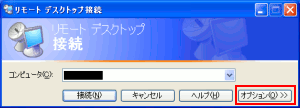 |
|
この時、赤く囲んだ「オプション(O)」を選択する。
|
するとリモートデスクトップ接続に関する設定画面が出てくる。
| リモートデスクトップ接続に関する設定画面 |
|---|
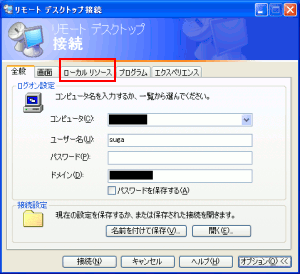 |
|
赤く囲んだ「ローカルリソース」を選択する。
|
すると利用したい端末装置名が選択できる。
| 利用したい端末装置名が選択 |
|---|
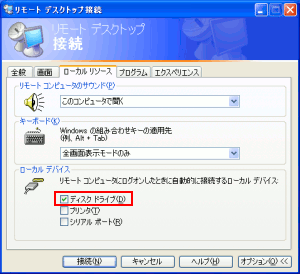 |
ここでは端末のハードディスクに接続可能にするため
赤く囲んだ「ディスクドライブ」の部分に印をつける。
そして「接続(N)」を押す。
|
すると以下の警告が出る。
| 警告画面 |
|---|
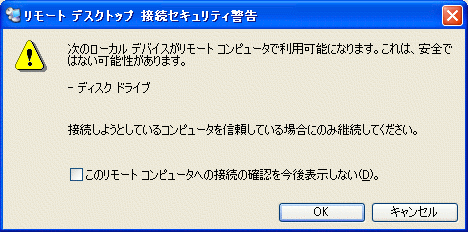 |
端末のハードディスクに接続できる事は
端末と接続先のOSとのファイルのやりとりを行うため
ウイルス感染の危険が増すし、端末と接続先のパソコンの
通信も盗聴される可能性があるので、そういう危険性も増す。
セキュリティーが下がるため安全確認のための警告が出るのだ。
このまま続行の場合は「OK」を押す。
|
警告を押し切って接続した結果、リモートデスクトップ接続で
接続先から、接続元の端末のハードディスクが見えるようになった。
| 端末のハードディスクが見える |
|---|
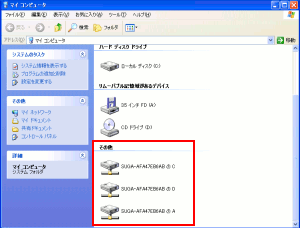 |
| 上の図の赤い部分を拡大 |
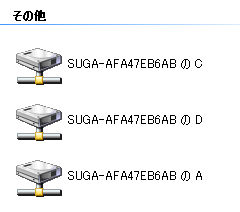 |
接続元の端末のハードディスクに接続できる。
これによりリモートデスクトップ接続の接続先のデータを
端末に複写する事が可能になる。
遠隔地のWindowsXPパソコンの設定を行う場合などは
ソフトを端末に置いているものを簡単に遠隔操作の先の
パソコンに送ったりするのができるため便利なのだ。
でも、シンクライアントの本来の目的を考えると
端末とのデータのやりとりができるのは
本末転倒になるような気がするのだが、
元々、リモートデスクトップ接続はシンクライアントが
目的でないので、そこまで突っ込む気はないのだが (^^;;
|
この方法を応用すると以下の事も簡単にできてしまう。
| 端末に差し込んだUSBと接続が可能 |
|---|
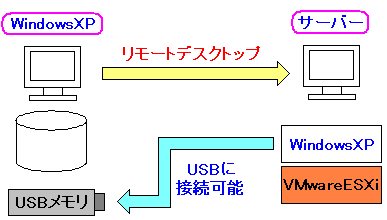 |
接続元の端末のハードディスクが見えるという事は
端末に差し込んだUSBも見える事になる。
接続先のファイルなどを簡単にUSBに落とし込む事ができるのだ。
|
データを手軽に持ち運ぶ場合には便利なのだが
シンクライアントはデータの保全という観点があるため
企業によってリモートデスクトップ接続は嫌がる所があるかもしれない。
実際、ウイルス感染防止のため、私用のパソコンの禁止や
情報漏洩防止のため、USBの持ち込みを禁止している企業が
あるくらいだ。
しかし、中小企業では、そこまで厳しく必要がないので
リモートデスクトップ接続でも良いと思うし、
接続元のハードウェアとの連動は、上手に使えば便利だと思う。
| 大手と中小では根本的にセキュリティーの考え方が違う |
|---|
どっちが良い悪いの問題ではなく、会社規模が違うと
物事の考え方や進め方が変わってくる。
大企業の場合、企業統治は性悪説を前提で行われる場合がある。
社内で大半が知らない人ばかりだ。性善説で統治すると
悪さを働く人が出たり、まとまらなかったりする場合が出てくる。
性悪説の統治は労力がかかるが、それができるだけの力があるので
企業統治には性悪説を取る場合が多いようだ。
中小企業の場合、社員全員、顔見知りの場合が多いし
平社員が気軽に社長や役員と話をしたりするのは普通なのだ。
一種のムラ社会なので、性善説に近い方法が可能な上
性善説の方が企業統治の労力が少なくて済む。
もちろん、性悪説を前提とした企業統治を行うだけの
労力も費用もないのもあるが・・・。
|
古いパソコンの再利用
リモートデスクトップ接続を利用したシンクライアント。
古いWindows98の再利用にも使える。
| Windows98からリモートデスクトップの利用 |
|---|
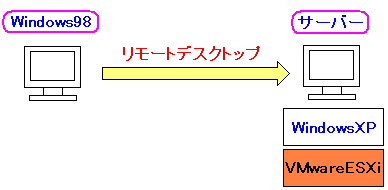 |
Windows98であっても、WindowsXP Pro版のCD-ROMがあれば
リモートデスクトップ接続が使えるようになる。
そのため上図のように、リモートデスクトップ接続を使って
VMwareESXi上に仮想OSのWindowsXP Pro版を利用するのも可能だ。
|
そこで百聞は一見にしかずで、自分の目で確かめるべく
実際に、Windows98にリモートデスクトップ接続を使えるように
設定を行う事にした。
まずは、WindowsXP Pro版のCD-ROMをWindows98のパソコンに
入れてみる。
すると以下のインストール画面が出てくる。
| WindowsXPのインストールの最初の画面 |
|---|
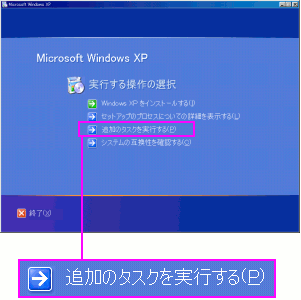 |
|
ここで桃色に囲んだ部分を選択する。
|
桃色の部分を選択すると次の画面が出てくる。
| 実行する操作の選択画面 |
|---|
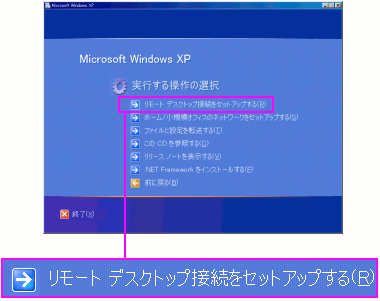 |
|
桃色で囲んだ部分を選択する。
|
いよいよリモートデスクトップ接続のインストールだ。
| リモートデスクトップ接続のインストール |
|---|
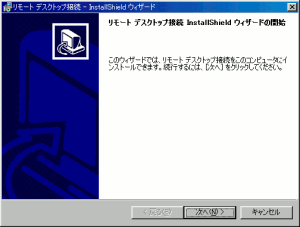 |
|
ここでは「次(N)へ」を押す。
|
次に使用許諾契約書の同意だ。
| 使用許諾契約書の同意の画面 |
|---|
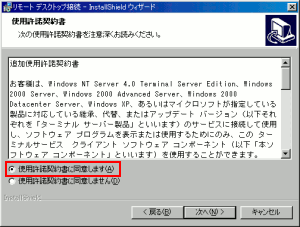 |
|
嫌でも同意しないと前に進まないので赤く囲んだ「同意」を選ぶ。
|
次にユーザー名、所属名の登録画面になる。
| ユーザー名、所属名の登録画面 |
|---|
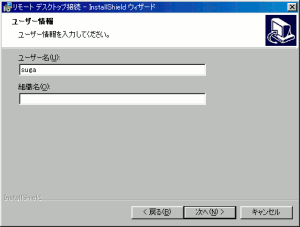 |
|
ここでは「次(N)へ」を押す。
|
するとインストール開始画面になる。
| インストール開始画面 |
|---|
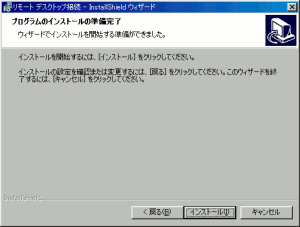 |
|
ここでは「インストール(I)」を押す。
|
インストール作業が開始される。
しばらくすると完了する。
| インストール完了画面 |
|---|
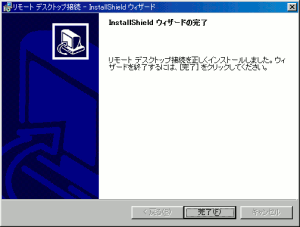 |
|
ここでは「完了(F)」を押す。
|
これでWindows98に、リモートデスクトップ接続のインストールが
完了した。
早速、使ってみる事にした。
| リモートデスクトップ接続の呼び出し |
|---|
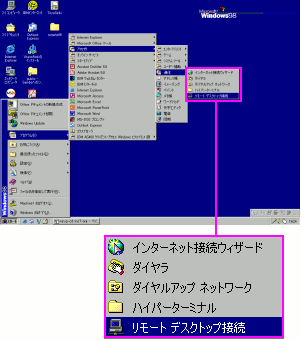 |
「スタート」→「プログラム(P)」→「アクセサリ」→「通信」を
選択していく。
すると上図のように「リモートデスクトップ接続」が出てくる。
|
もちろん「リモートデスクトップ接続」を選択する。
すると接続したい相手先のホスト名、もしくはIPアドレスを
入力する画面が出てくる。
| 接続先を入力 |
|---|
 |
|
接続先のホスト名、もしくはIPアドレスを入力する。
|
接続先のWindowsXPのホスト名(もしくはIPアドレス)を指定すると
認証画面が登場する。
| 呼び出したWindowsXPの認証画面 |
|---|
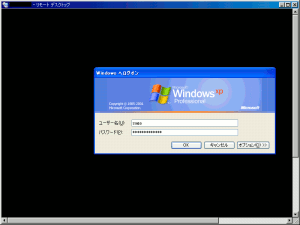 |
|
ユーザー名とパスワードを入力する。
|
認証後はWindowsXPへログオンした画面が表示される。
| WindowsXPへログオンした画面 |
|---|
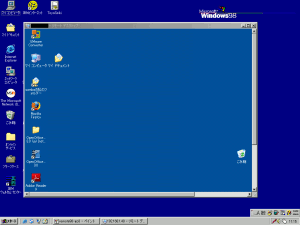 |
WindowsXPのログイン画面を最大に広げると
画面全体に表示されるので、あたかもWindowsXPを
使っているかのように操作できる。
|
Windows98だけでなく、WindowsMeやWindows2000でも
同じようにWindowsXP Pro版のCD-ROMを入れれば
リモートデスクトップ接続が可能なのだ。
シンクライアントの導入の際、古くなったパソコンがあれば
端末として使う事ができるため、再利用になる。
わざわざ端末機を購入する必要はなくなる上
資源の再利用な上、古いパソコンだと消費電力も少なそうなので・・・
まさに環境に優しいのだ!!
ところで肝心の使い勝手ですが、あまり問題はないので
古いパソコンの再利用には良い方法だと思います (^^)
うちの会社では、Windows98が現役で動いている。
1台、2台の買い替えなら新規のパソコンを購入した方が安いが
5,6台となってくれば、新しくパソコンを買い替えるよりも
Windows98をシンクライアントの端末にして
サーバーを購入した方が安くなったりする。
古いパソコンを成仏できるまで使い倒す事ができるため
無駄な出費を抑えるだけでなく、環境にも優しいと思う。
rdesktopを使ってLinuxからリモートデスクトップ接続
Linuxからでもリモートデスクトップ接続ができる事を知った。
rdesktopというソフトを使えばできるのだ。
| Linuxからでもリモートデスクトップ接続 |
|---|
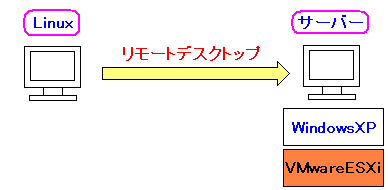 |
Linux上からリモートデスクトップ接続が可能になれば
私にとっては別の端末を使うための移動がなくなり便利になる。
|
CentOS5.3に入っているRPMだとバージョンが古いため
最新版のダウンロードをして、ソースコンパイルを行う事にした。
rdesktopのダウンロード
ソースコンパイルといっても3つの手順だけで可能だ。
| rdesktop-1.6.0のソースコンパイル |
|---|
[root@linux]# ./configure
checking for gcc... gcc
checking for C compiler default output file name... a.out
checking whether the C compiler works... yes
checking whether we are cross compiling... no
checking for suffix of executables...
checking for suffix of object files... o
(途中、省略)
checking build system type... i686-redhat-linux-gnu
checking host system type... i686-redhat-linux-gnu
configure: creating ./config.status
config.status: creating Makefile
[root@linux]#
[root@linux]# make
gcc -g -O2 -Wall -I/usr/include -I/usr/include/alsa -DPACKAGE_NAME=\"rdesktop\" -DPACKAGE_TARNAME=\"rdesktop\" -DPACKAGE_VERSION=\"1.6.0\" -DPACKAGE_STRING=\"rdesktop\ 1.6.0\" -DPACKAGE_BUGREPORT=\"\" -DSTDC_HEADERS=1 -DHAVE_SYS_TYPES_H=1 -DHAVE_SYS_STAT_H=1 -DHAVE_STDLIB_H=1 -DHAVE_STRING_H=1 -DHAVE_MEMORY_H=1 -DHAVE_STRINGS_H=1 -DHAVE_INTTYPES_H=1 -DHAVE_STDINT_H=1 -DHAVE_UNISTD_H=1 -DL_ENDIAN=1 -DHAVE_SYS_SELECT_H=1 -DHAVE_LOCALE_H=1 -DHAVE_LANGINFO_H=1 -Dssldir=\"/usr\" -DEGD_SOCKET=\"/var/run/egd-pool\" -DWITH_RDPSND=1 -DRDPSND_OSS=1 -DRDPSND_ALSA=1 -DHAVE_DIRENT_H=1 -DHAVE_DIRFD=1 -DHAVE_DECL_DIRFD=1 -DHAVE_ICONV_H=1 -DHAVE_ICONV=1 -DICONV_CONST= -DHAVE_SYS_VFS_H=1 -DHAVE_SYS_STATVFS_H=1 -DHAVE_SYS_STATFS_H=1 -DHAVE_SYS_PARAM_H=1 -DHAVE_SYS_MOUNT_H=1 -DSTAT_STATVFS=1 -DHAVE_STRUCT_STATVFS_F_NAMEMAX=1 -DHAVE_STRUCT_STATFS_F_NAMELEN=1 -D_FILE_OFFSET_BITS=64 -DHAVE_MNTENT_H=1 -DHAVE_SETMNTENT=1 -DKEYMAP_PATH=\"/usr/local/share/rdesktop/keymaps/\" -o rdesktop.o -c rdesktop.c
(途中、省略)
[root@linux]#
[root@linux]# make install
mkdir -p /usr/local/bin
/usr/bin/install -c rdesktop /usr/local/bin
strip /usr/local/bin/rdesktop
chmod 755 /usr/local/bin/rdesktop
mkdir -p /usr/local/share/rdesktop/keymaps/
cp keymaps/?? keymaps/??-?? /usr/local/share/rdesktop/keymaps/
cp keymaps/common /usr/local/share/rdesktop/keymaps/
cp keymaps/modifiers /usr/local/share/rdesktop/keymaps/
chmod 644 /usr/local/share/rdesktop/keymaps//*
mkdir -p /usr/local/share/man/man1
cp doc/rdesktop.1 /usr/local/share/man/man1
chmod 644 /usr/local/share/man/man1/rdesktop.1
[root@linux]#
|
configure、make、make installの3つの手順だけで
簡単にインストールできる。特にオプションは不要なのだ。
|
早速、rdesktopを実行してみる事にした。
| Linux上でrdesktopの実行 |
|---|
[suga@linux]$ rdesktop -k ja 192.168.X.Y &
|
「-k」オプションはキーボードの指定だ。
日本語キーボードのため「ja」にする。
その後ろにリモートデスクトップでの接続先のホスト名
もしくはIPアドレスを記述する。
|
コマンドを実行すると以下の画面が出てきた。
| WindowsXPの認証画面 |
|---|
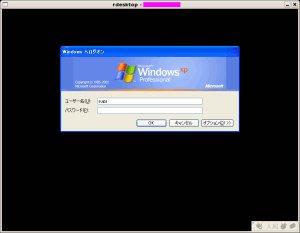 |
|
Linux上からWindowsXPの画面が呼び出せている証拠だ。
|
認証を済ませるとログオンした画面が出てくる。
| ログオンした画面 |
|---|
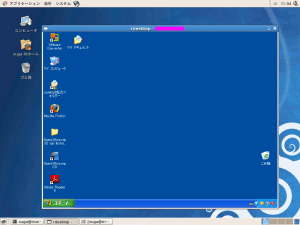 |
Linux上でWindowsXPを簡単に操作できる。
ただ色の数だが16ビットが限度で24ビットの表示ができない。
そしてLinux上で表示できるWindows画面の解像度も良くない。
それでもバージョンが1.6になってから良くなったのだ。
|
Windows端末からだけでなく、Linuxからでも
リモートデスクトップ接続が可能になれば
端末を選ばない形態になる。
どこでも自分の環境のWindowsXPが使えるのは
便利な事だと思う。
まとめ
今回は、VMwareESXiサーバーに余裕があった事から
仮想OSとしてWindowsXPをインストールを行って
シンクライアントの試験導入を行いました。
まぁ、試験導入といっても私だけが利用しているのですが
使い勝手を知るには良い機会でした。
今後、本格的に導入していくには乗り越えなければならない事が
2つあります。
| シンクライアントの導入のため考えるべき項目 |
|---|
| (1) |
サーバーの性能
感覚的にサーバーの性能を決めて購入してしまうと
負荷がかかりすぎて動きが悪くなったり、反対に性能が余りすぎて
ハードウェアの資源を無駄に使ってしまう事もある。
もちろん、仮想OSを何台使うかにもよるが、適切な性能の
サーバーの購入となれば難しい。
|
| (2) |
予算の問題
個々のパソコンがある場合とシンクライアントを導入した場合では
何がどう違うのか、導入した時の効果などを出さねばならない。
あまり有効な決め手がないと、導入の稟議が通らないのだ。
|
やっている事で事務職ではなく、IT技術者になっている気がする。
仮想化技術のお陰で、色々、できる半面、勉強する事が多いと思う
今日この頃。
次章:「VMware ESXiの運用と仕組み」を読む
前章:「VMwareESXiのインストールと設定」を読む
目次:システム奮闘記に戻る