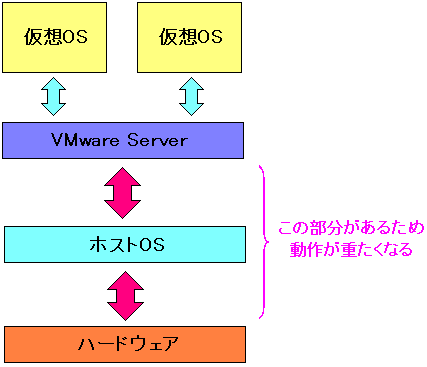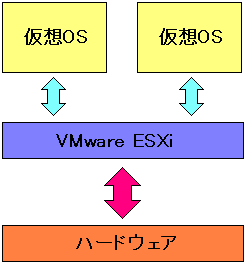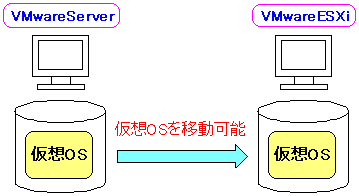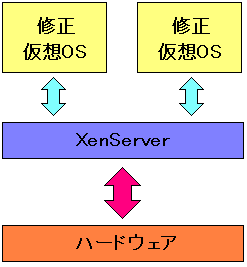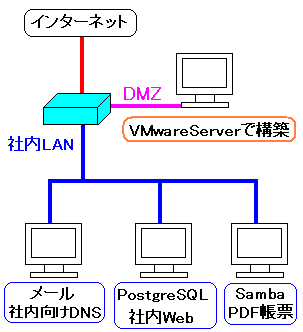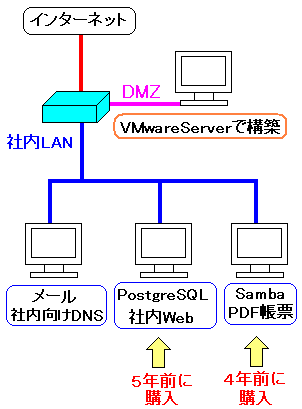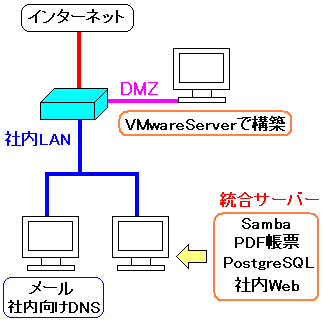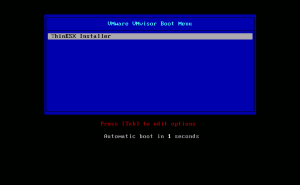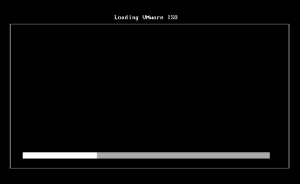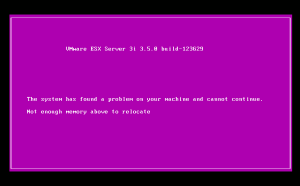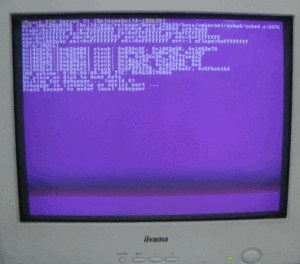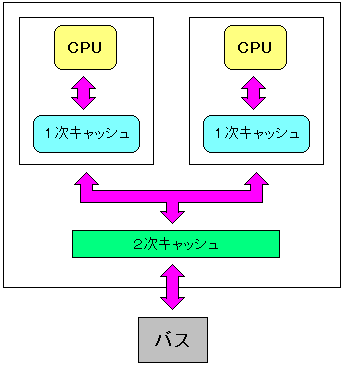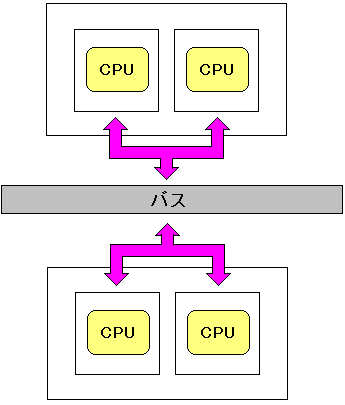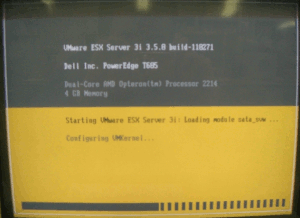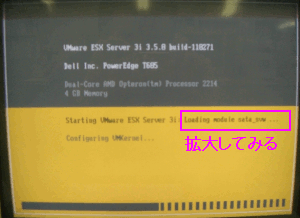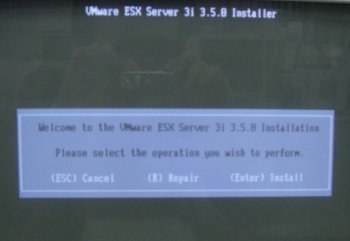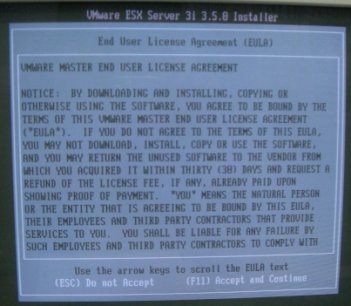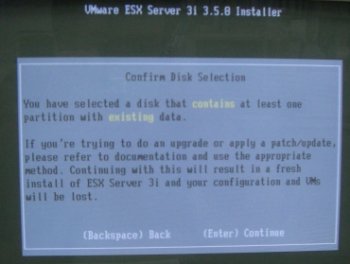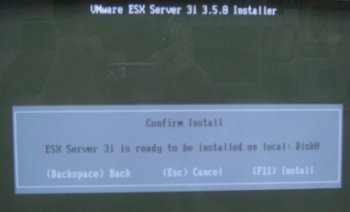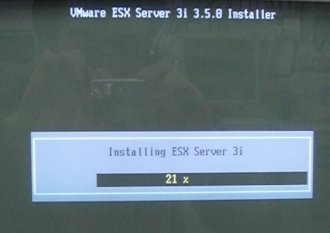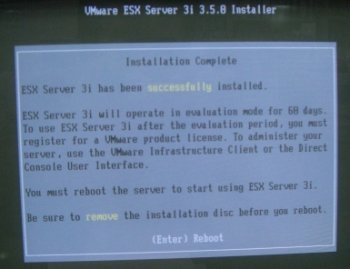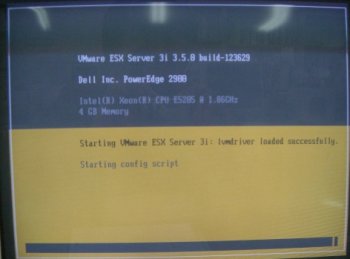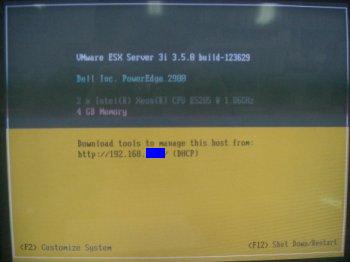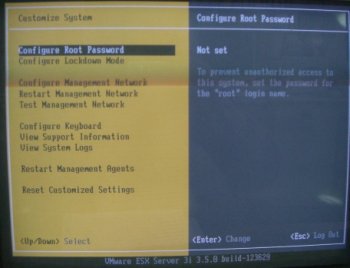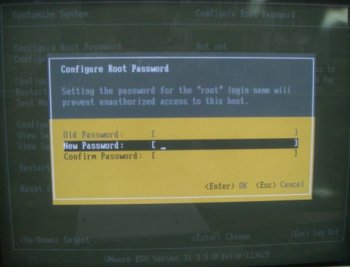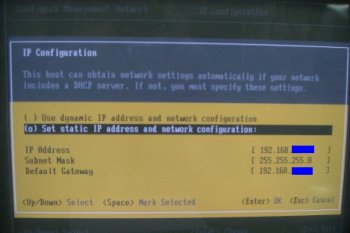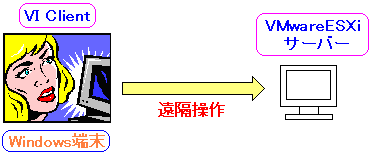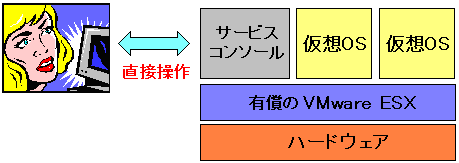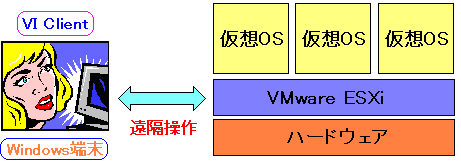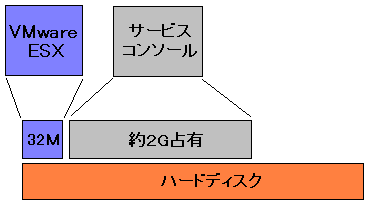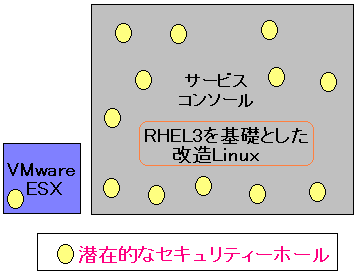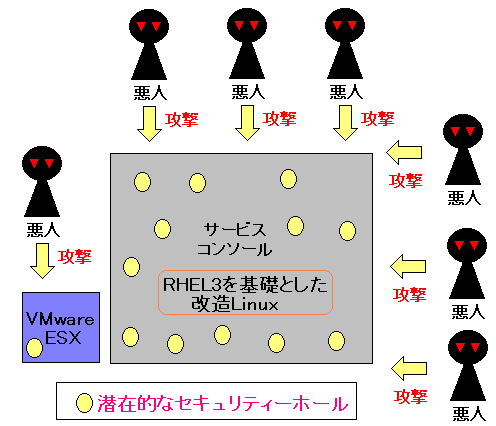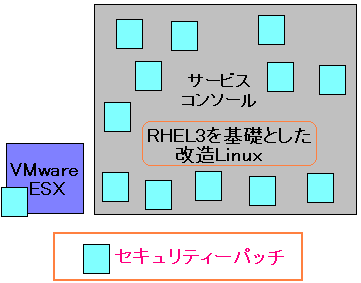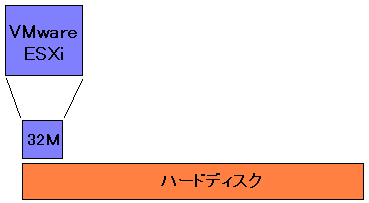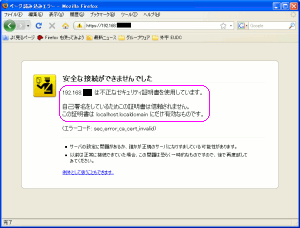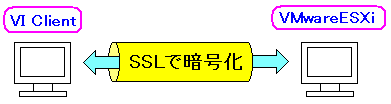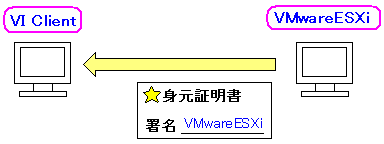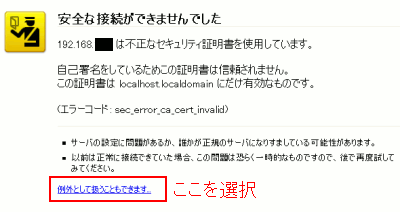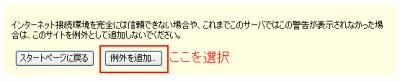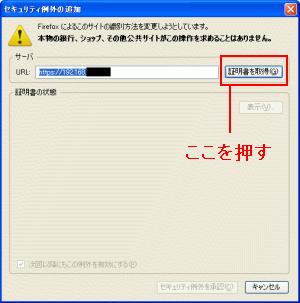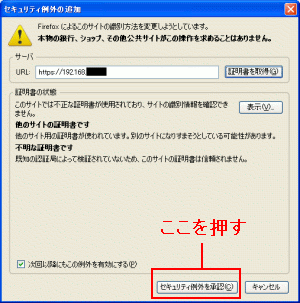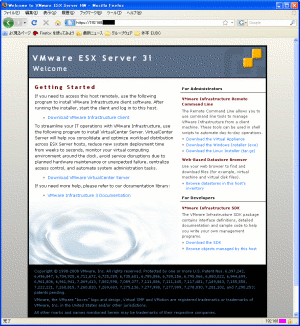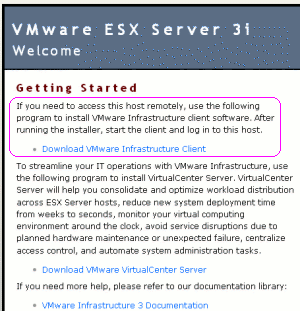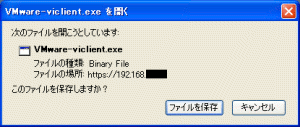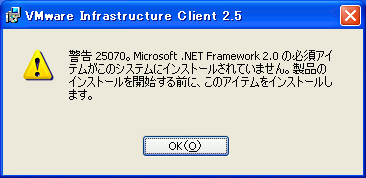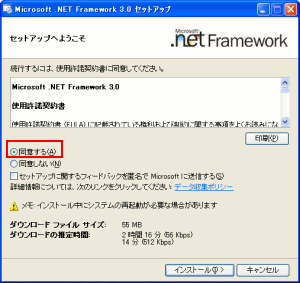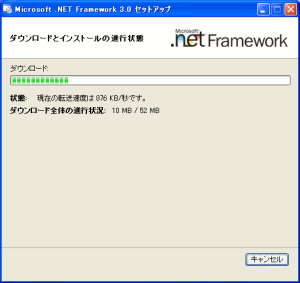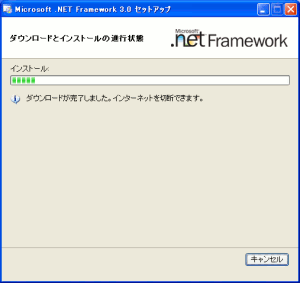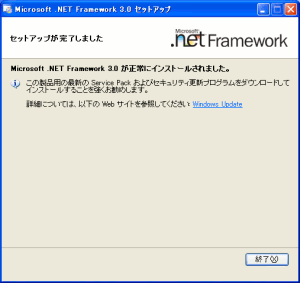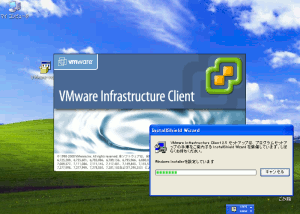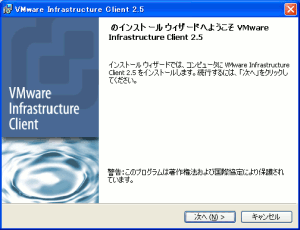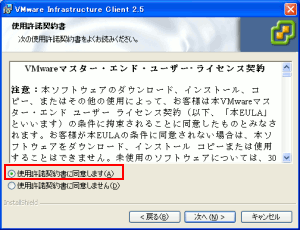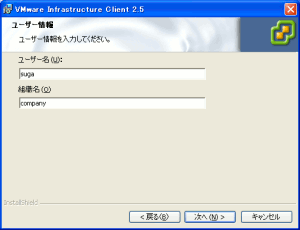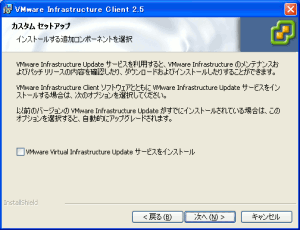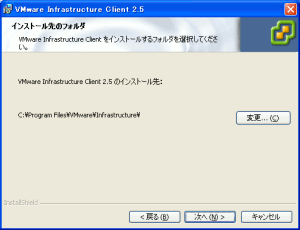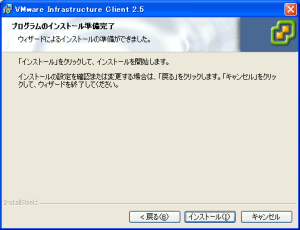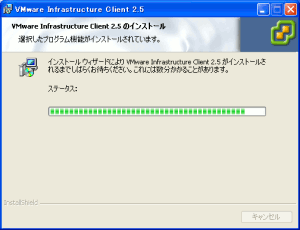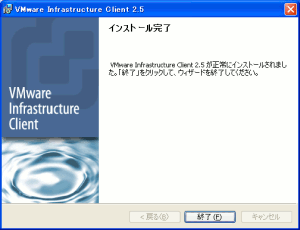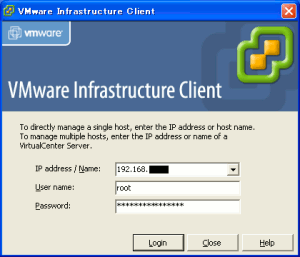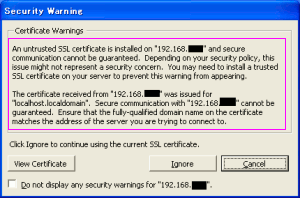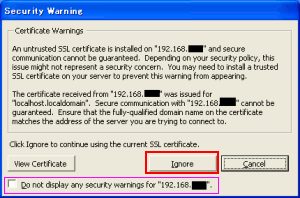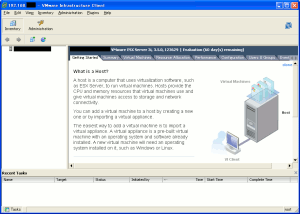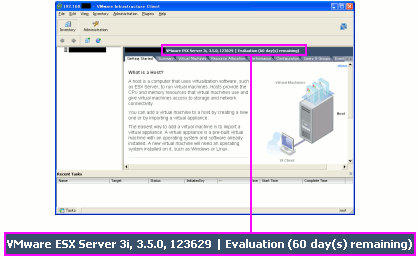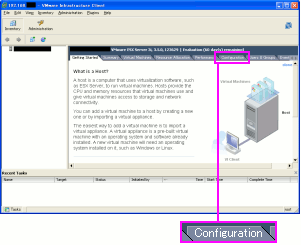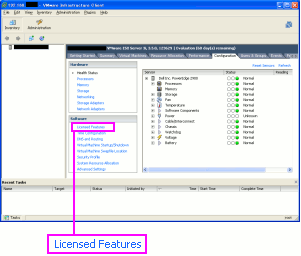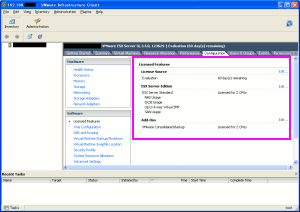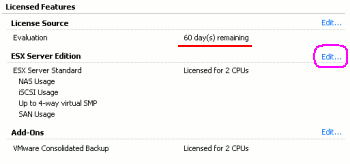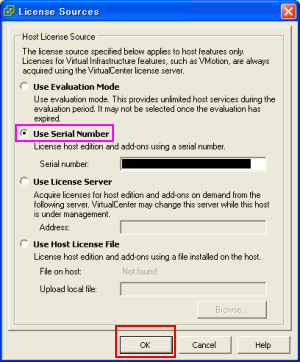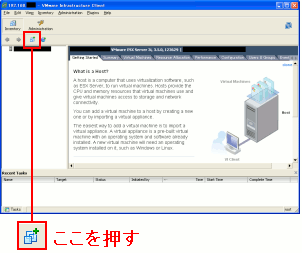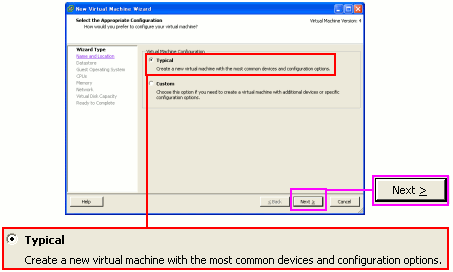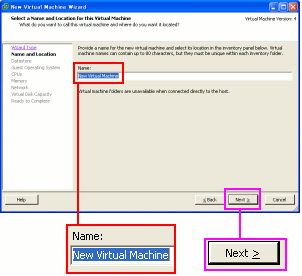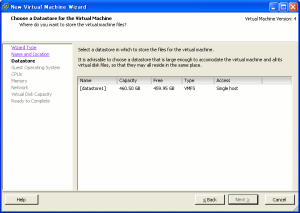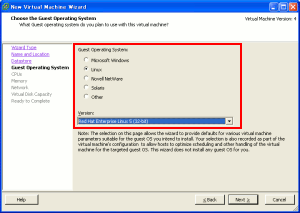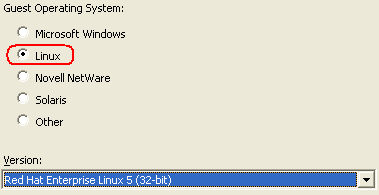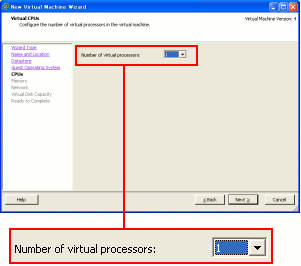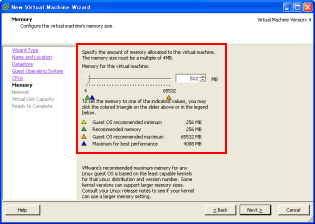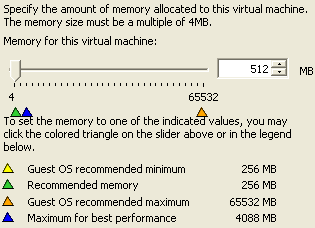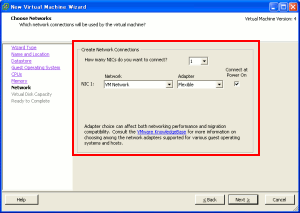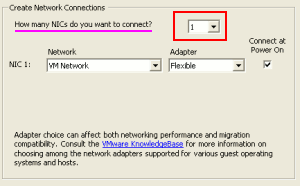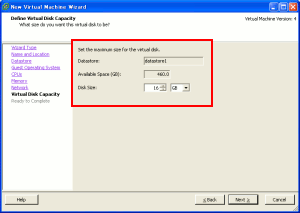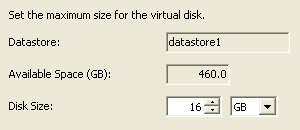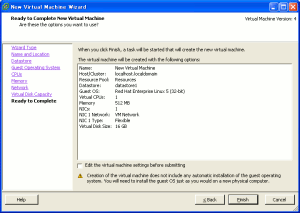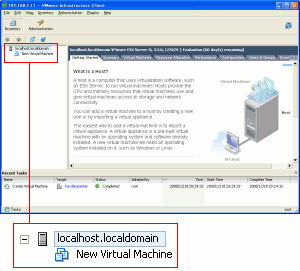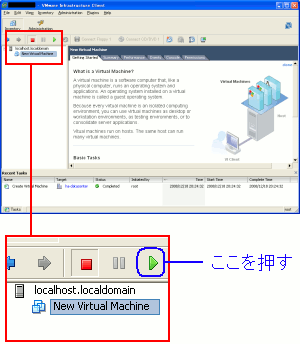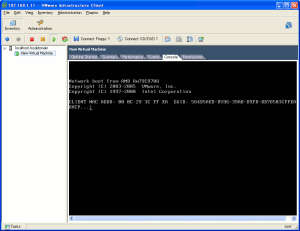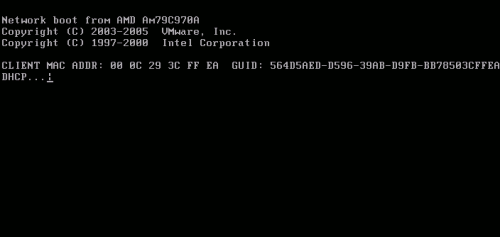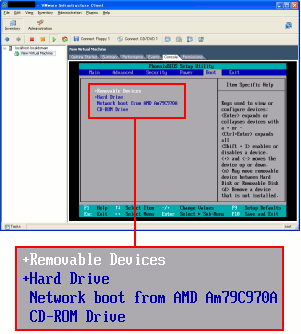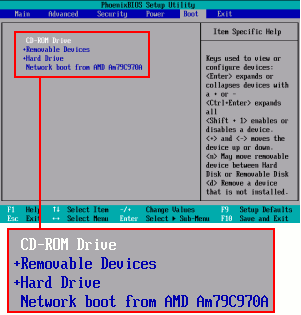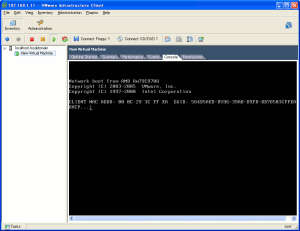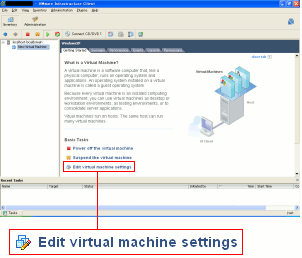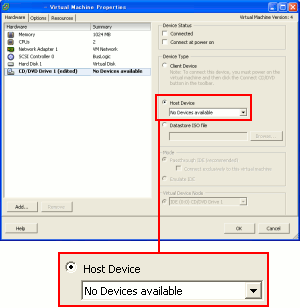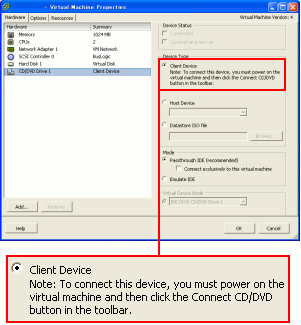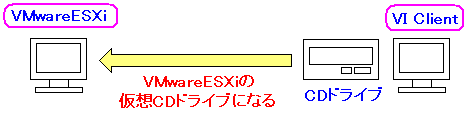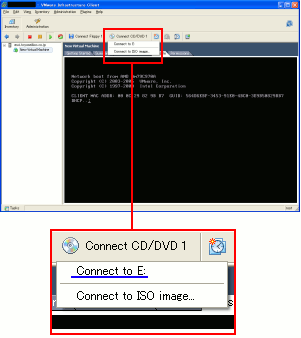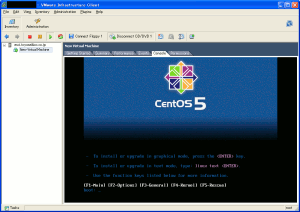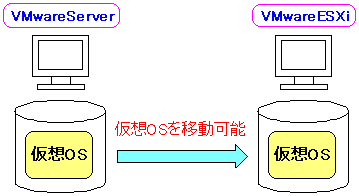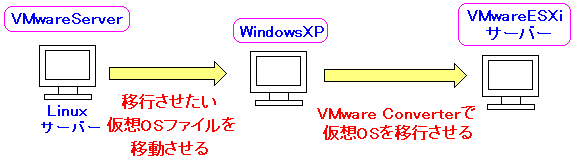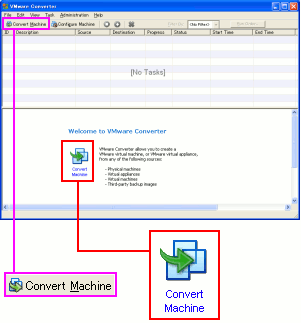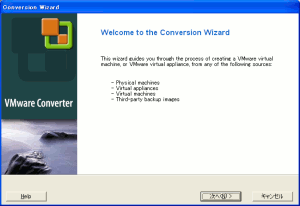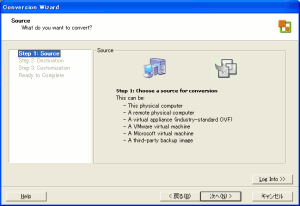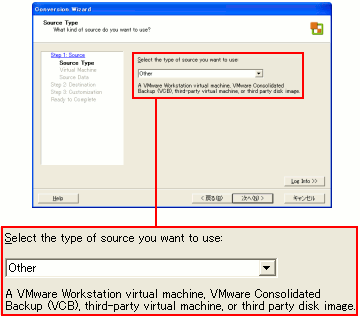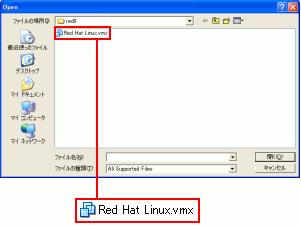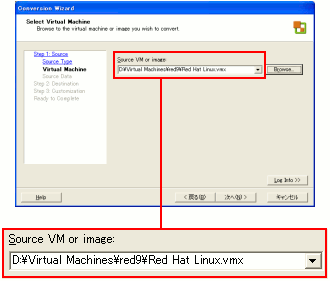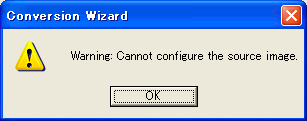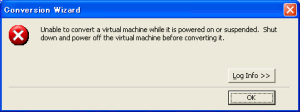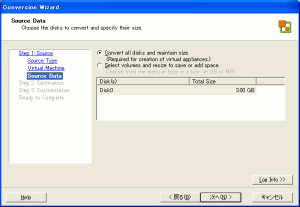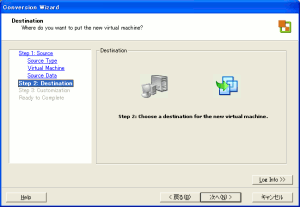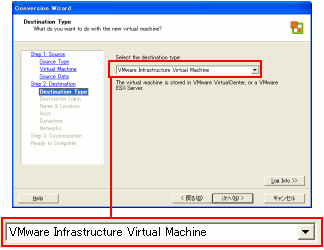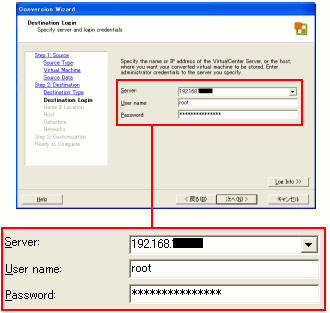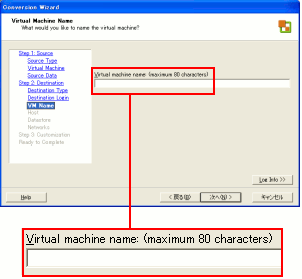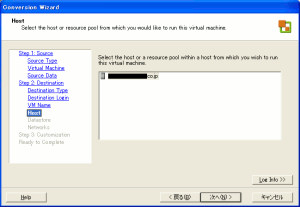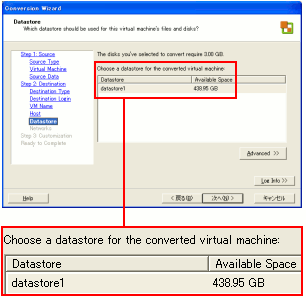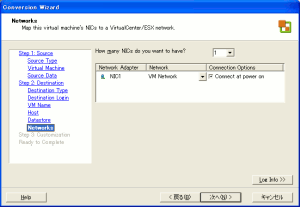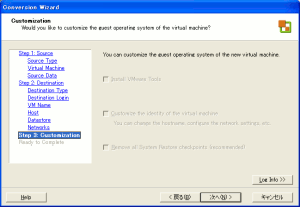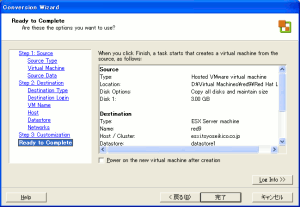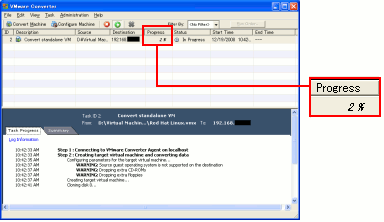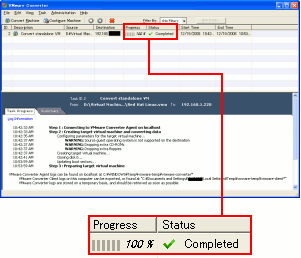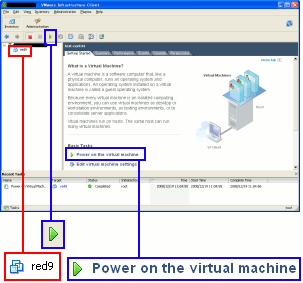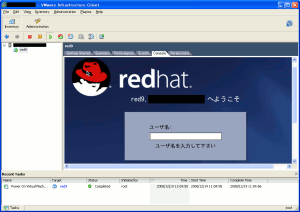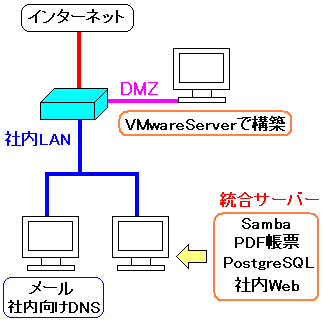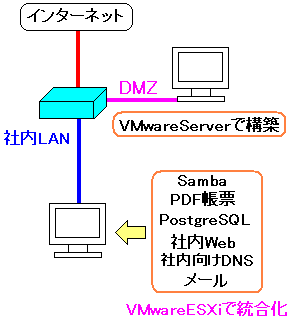システム奮闘記:その77
仮想化ソフト VMwareESXiの導入
(2009年4月12日に掲載)
VMwareESXiとの出会い
2008年8月にVMware Serverを活用した仮想化技術を導入した
詳しくは「システム奮闘記:その74」をご覧ください。
(VMwareServerのインストールと設定。仮想化入門)
この時はDMZ内のサーバーの統合を行った。
| DMZ内のサーバーを統合 |
|---|
 |
2008年8月にVMware Serverという仮想化ソフトを活用し
上図のようにサーバーの統合を行った。
詳しくは「システム奮闘記:その74」をご覧ください。
(VMwareServerのインストールと設定)
|
2008年8月、VMware Serverでサーバー統合作業を行っている時
札幌の後藤さんから電話をいただいた。
VMwareESXiが無償で公開になりましたよ
この時、初めてVMwareESXiの存在を知った。
札幌の後藤さんの紹介がなければ、このソフトの存在を知らないまま
過ごしていたと思う。
VMwareESXiは、凄い仮想化ソフトなのだ。
何が凄いのかをVMware Serverと比較してみる。
| VMware Serverの場合 |
|---|
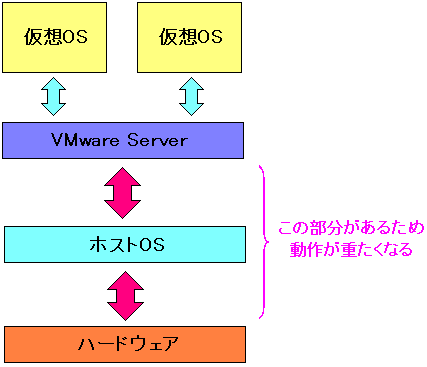 |
VMware Serverの場合、ハードウェアと仮想化ソフトである
VMware Serverの間に、ホストOSが介在する。
入出力(I/O)等で、ホストOSを介する事で、本来のハードウェアの
性能が引き出せない問題がある。
もちろん、ホストOSがある事で、多くのハードウェアの違いを
吸収し、ハードウェア依存を軽減する利点もある。
|
| VMwareESXiの場合 |
|---|
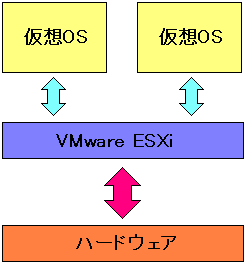 |
ハードウェアと仮想化ソフト(VMwareESXi)の間に介在する物がないため
仮想OSが、ハードウェアの性能の恩恵を受けやすい状態になっている。
そのため、VMwareServerの場合よりも多くの仮想OSを搭載する事も可能だ。
この形態の事を
ベアメタル型ハイパーバイザー
と呼ぶ。
短縮して「ハイパーバイザー」と呼ぶ事もできる。
ベアメタル(Bare Metal)とは「剥き出しの金属」で、それから派生して
ハードウェアの上という意味になっているようだ。
ハイパーバイザー(HyperVisor)は、仮想化ソフトの事を言う。
だが、「Hyper」は「超」や「上位」で
「Visor」は「日よけ、ひさし」の意味になる。
組み合わせの言葉なのだが、どうも連想できない (--;;
ところで、ベアメタル型のハイパーバイザーの欠点として
VMwareESXiは多くのハードウェアに対応していないため
大抵のパソコンにインストールできない点が挙げられる。
|
一長一短なのであるのだが、でも、VMwareESXiに対応した
ハードウェアさえ用意すれば
ハードウェアの性能を最大限に引き出した
仮想化ソフトなのらー! (^^)
だが、凄いのは、それだけではない。
VMwareServerからの移行が楽だというのだ。
| VMware Converterを使うと移行が楽にできる |
|---|
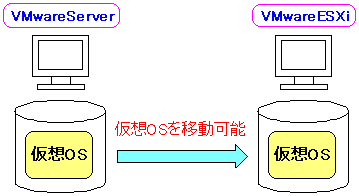 |
VMware Converterは、パソコンにインストールされたOSを
仮想OS化にして、VMwareESXiに移行させる道具として知られている。
それ以外にも、VMwareServer上で作成した仮想OSのファイルを
VMwareESXiへ移行させる事もできる。
これがあると、既にあるVMwareServer上の仮想OSを
移行させる事ができるので、サーバー切り替えの際の作業は
大幅に短縮できると考えられる。
|
そしてVMwareESXiは完全仮想化なのだ。
同じベアメタル型のハイパーバイザーの仮想化ソフトとして
XenServerが挙げられる。
でも、問題点がある。準仮想化ソフトならではの問題点なのだ
| 準仮想化のXenServerの場合 |
|---|
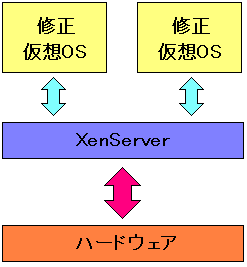 |
ベアメタル型のハイパーバイザーなのだが
準仮想化のため、仮想OSを修正しないと搭載する事ができない。
Intel VTやAMD-Vといった仮想化対応のCPUを使えば
XenSeverでも完全仮想化は可能なのだが、CPUを選ぶ
必要が出てくる。
|
なのでベアメタル型ハイパーバイザーで、かつ完全仮想化の
VMwareESXiを使ってみたいのらー!!
と思ったのだった (^^)
サーバーの問題
さて、うちの会社のサーバーだが、DMZに置いている社外向けの
サーバーについては統合したのは紹介しました。
しかし、社内向けのサーバーについては、3台動いている状態だった。
| 社内のサーバーの構成図 |
|---|
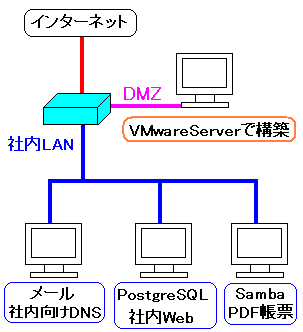 |
2008年8月以降のサーバーの構成図なのだが
社内LANに設置しているサーバーの統合は行っていないため
3台のパソコンがサーバーとして機能していた。
|
まだ、統合していない状態だった。
統合の必要性が全くないかと言われると、そうではなかった。
以下の問題があったのだ。老朽化の問題だ。
| 社内のサーバーの問題点 |
|---|
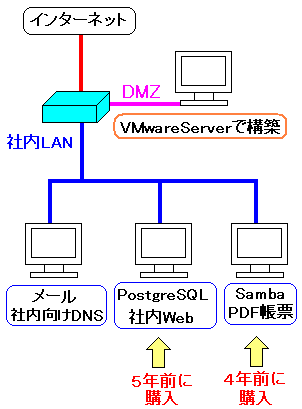 |
3台のサーバー(普通のパソコンをサーバー利用)のうち、
1台が5年前から24時間連続稼働。
2台が4年前から24時間連続稼働の状態だった。
サーバー機ではなく、普通のパソコンを使っているために
耐久性の面から、数年以内に寿命の可能性がある。
減価償却の面で考えると、パソコンは法定耐用年数が4年。
サーバーは5年になっている。
まぁ、2つのサーバーは消耗品費で落とせる金額で購入したので
資産計上の必要もなく、減価償却はしていなのだが・・・。
いずれにしろ、24時間連続稼働のため、4、5年を寿命と考えるのが
妥当なのかもしれない。
(古いパソコンの別の問題点)
寿命の問題だけでなく、性能の問題もある。
GUIで動かしたり、重たいソフトなどを入れると
動作が遅くなる。軽いサーバーソフトなら問題ないが、
重たくなるOSやソフトの場合、それらに対応するために
パソコンの性能を上げていく必要が出てくる。
|
そこで何とかならないものかと考える。
VMwareESXiの導入が頭に過る。そのため・・・
やっぱりサーバーの新規購入なのだ!!
となる。
新規にサーバーを購入して、社内向けのサーバーを統合しよう。
以下のような構成図を考えてみた。
| 頭の中で浮かんだ新・社内のサーバーの構成図 |
|---|
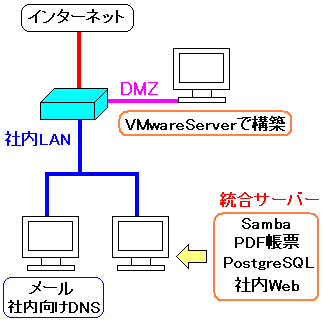 |
4年前、5年前に購入したサーバー利用しているパソコンを止めて
新規のサーバーに統合しようと考えた。
メール兼社内DNSサーバーは購入して半年くらいだったので
統合する必要はないと考えた。
|
だが、ここで簡単に新規サーバー購入が決まるわけではない。
新規サーバーの購入の必要性を明確にして稟議を出す必要がある。
そのためには、色々、準備が必要になったりするのだ。
VMwareESXiのインストールに挑戦!
さて、サーバー統合を考える私。
VMwareServerは手軽なのだが、ホストOSを使うため
3つ、4つ仮想OSを動かすと重たくなる。
なので、統合サーバーに使う仮想化ソフトには、
ホストOSを介さないVMwareESXiが良いと考えた。
だが・・・
使ってみないと真価はわからないのらー!!
そう。当たり前の話なのだが、使った事がないソフトを
メーカーの紹介内容だけで「良いものだ!」と言えるわけがない。
ある程度、自分で触ってみないと実感として、良いかどうかが
判断できないのだ。
そこでヴィエムウェア社からVMwareESXiをダウンロードした。
http://www.vmware.com/jp/products/esxi/
そして実験用のパソコンにVMwareESXiのインストールを
試してみる事にした。
早速、VMware社からVMwareESXiをダウンロードした。
それからダウンロードしたISOファイルをCD-Rに焼く。
これで準備完了。
そして、実験パソコンにVMwareESXiをインストールしてみる事にした。
| VMwareESXiのインストール (1) |
|---|
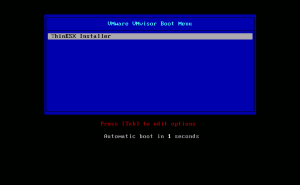 |
このまま待つと、インストール作業が始まる。
| VMwareESXiのインストール (2) |
|---|
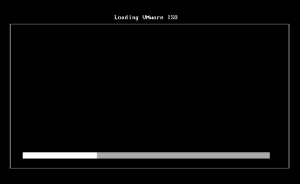 |
順調に進むかなぁと思いきや・・・
エラーが出てもうた (TT)
だった。
| メモリ不足というエラー |
|---|
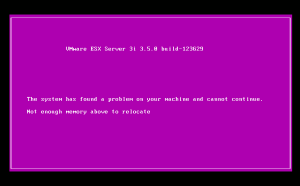 |
(エラーの内容)
VMware ESX Server 3i 3.5.0 build-123629
The system has found a problem on your machine and cannot continue.
Not enough memory above to relocate
(関西弁的なインチキ翻訳)
システムは、あんたのマシンで問題を見つけたんや。
これ以上、(インストールを)続けられへんで。
メモリが十分にあらへんのや!!
|
エラーが出ている事を嘆くだけでは前に進まない。
そこで色々、調べてみると次の事がわかった。
最低でも1Gバイトのメモリが必要なのだ!!
実験用のパソコンは、メモリが512Mバイトしかなかったため
メモリ不足というわけだった。
うーん、手強い相手だと思った (--;;
そこで中古のメモリ(512Mバイト)を購入してきて
再度、挑戦してみる事にした。
だが・・・
なんでエラーが出るねん (TT)
| エラー画面の様子 |
|---|
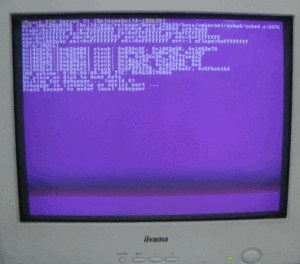 |
なんだかハードウェアとの相性が合わない感じの
エラーのような気がする。
|
調べていくと重大な問題を発見した。
2CPUでないと動かないのだ (TT)
社内にあるパソコンは、全てCPUは1個なので、CPU2個のパソコンがない。
なので物理的にお試しインストールができないのだ。
VMwareESXiがどんな物か、試しに使ってみたいのだが、
エラーが出ては前に進まない。こんな時は困ったものだと頭を抱える (--;;
サーバー申請なのだ
VMwareESXiの使い勝手を試す事ができない状態だ。
だが、サーバーの寿命を考えたら、そろそろ新規サーバーを
考えておく必要がある。
事前に役員に買い替えの話を持ちかける事にした。
| 役員との会話 |
|---|
| 私 |
パソコンを24時間連続稼働して4、5年経つので
そろそろ寿命を考慮する必要があります
|
| 役員 |
今、どんな機能で使っているんや
|
| 私 |
1台にはXXのデータ(重要なデータなのだが中身は内緒)と
もう1台には大事なファイルを保管するファイルサーバーになってます。
|
| 役員 |
重要なものが消えたら大変やな。
それもパソコンで24時間稼働だから寿命が来る事も考えんとなぁ。
菅ちゃん、稟議を挙げておいて
|
事前に役員に話をしておくと、円滑に物事が進む事が多い。
これを日本流の「根回し」というのだ (^^)
さてサーバーを何にするか考える必要がある。
初志貫徹で・・・
VMwareESXi搭載可能なサーバー
なのだ (^^)
そこで3社見積りを取る事にした。
事前に「VMwareESXi搭載可能なサーバー」という事を伝えた。
デル、NEC、日本HP
見積り金額を比較すると
デルが断トツで安かったのだ!!
デルの機種で稟議を挙げようと思った。
T605のタワー型だ。
| T605のタワー型。見積りにあった性能 |
|---|
| CPU |
デゥアルコアAMD 2.2GHz 2個 |
| メモリ |
ECC付 4G |
| HDD |
SATA 500G 7200rpm (RAID1) |
実はこの時・・・
デゥアルコアの意味を知らなかったのだ (--;;
なので、てっきりCPUは2個だと思っていた。
だが、後でわかった話・・・
デゥアルコアとはCPUが2個搭載なのだ (^^)
デゥアルコアが2個なので、CPUは4個搭載となる。
ところでデゥアルコアとは一体何なのか。
調べてみると以下の事がわかった。
| デゥアルコアとは何か? |
|---|
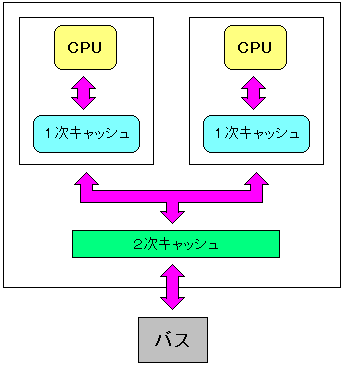 |
デゥアルコアはCPU(演算部分)と1次キャッシュは2つ独立してあるが
2次キャッシュとバスへの接続部分は共有している型のようだ。
2つCPUがあるので、速度が倍になるような印象を受けるようだが
実際には、速度はあまり変わらないみたいだ。
ただ、演算処理のCPUが2個ある事で、重たい処理になっても
速度が落ちにくいという。
「速くなる」のではなく「遅くなりにくい」という特徴だ。
詳しい事は日経トレンディネットの以下の記事をご覧ください。
本当にお買い得?デュアルコアCPUで変わった「速さ」の意味
|
デゥアルコアが2個搭載という事は、CPUが4つ搭載という事だ。
| デゥアルコアが2個搭載 |
|---|
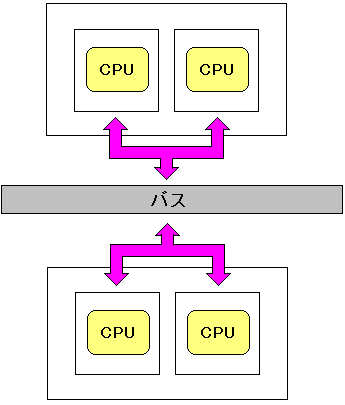 |
デゥアルコアが2個搭載されたサーバー。
つまりCPUが4個搭載されているのだ。
これだと重たい処理が走っても簡単には遅くならない事が
予想される。サーバー機種が頑丈なのはCPUの数が大きいと思う。
|
CPUが4個も搭載され、ECC付メモリが4Gのサーバー。
今まではパソコンをサーバー利用していただけに
こんな豪華なサーバーは初めて
なのだ。
デルのサーバーを購入する事にした。
早速、稟議書を書いた。
そして稟議が無事、通った (^^)
デルのサーバーが届く
デルなので海外でサーバーを組み立てて日本に送るという。
そして待ちに待ったサーバーが到着した。
届いた品物を見て
めちゃデカい!!
| デルから届いたサーバー(箱詰めの状態) |
|---|
 |
具体的に、箱の大きさがわかるように、机の側においた。
箱の大きさがわかる。それにフォークリフトで運搬可能なように
箱の下には、フォークリフトのハサミが入るようになっている。
|
箱から取り出したサーバー本体のの大きさを別の物を使って、
わかりやすくするため、横にパソコン本体を置いてみた。
| サーバーとパソコンの比較 |
|---|
 |
|
パソコンと大きさを比較すると、圧倒的に大きい事がわかる。
|
サーバーを見た同僚は
えらいデカイやん・・・
と驚いていた。
もちろん重たい。
1人では運べないので上司と一緒に運んだのだが、
ヘルニア持ちの私なので・・・
腰に痛みが走る・・・ (TT)
その日は、終日、腰の痛みに耐える辛い状態だった。
ヘルニア持ちにはサーバーの持ち運びは辛いのだ。
T605サーバーにWMwareESXiインストール
早速、届いたデルのT605サーバーにWMwareESXiをインストールする。
だが、インストールを開始して、しばらくすると・・・
| 画面が止まっている様子 |
|---|
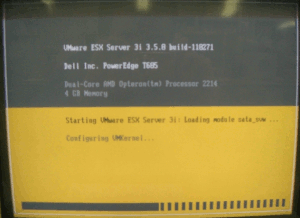 |
画面が止まってもうた (・・)
丁度、モジュールを取り込んでいる所だ。
どのモジュールを取り込む際にエラー出ているのか
詳しく見てみる事にした。
| エラー画面の様子 |
|---|
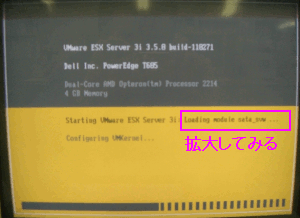 |
ピンクの部分は以下のように書かれている。
「Loading module sata_svw ...」
sata_svwモジュールの取り込み途中で、コケている事がわかる。
|
VMwareESXiのインストールができへんやん!!
これは予想外の現象が起こった。
丁度、2008年12月に3.5UPDATE3が出ていたので
早速、ダウンロードしてCD-ROMに焼く。
VMwareESXi3.5UPDATE3を使ってインストールを試みたが
やっぱりインストールできへん (TT)
だった。
このままではニッチモサッチもいかなくなる。
そこでデルに電話をかける。
デルの担当者としても予想外の事態だった。そのため
エラーの箇所の画面を送って下さい
だった。
そこで止まってしまった箇所をデジカメで取りデルに送った。
なんだか凄く嫌な予感がした。
地雷を踏む事に関しては天才的な私。
天才的だからこそ、システム奮闘記の連載開始から
最初の2、3年は七転八倒物語を書き続けていたのだ。
この数年は、地雷を回避する努力をして地雷を踏まなくなったのだが
今回は、地雷を踏みそうな可能性が出てきた。
でも、ここでサーバー統合計画を頓挫させるわけにはいかない。
なので、もしもの場合の時に備え回避法を考える必要がある。
そこで回避法を2つ考えた。
| 考えた回避法 |
|---|
| (1) |
VMwareESXiを断念して、サーバーにCentOSをインストール。
VMwareServerを使って仮想化を行う。
でも、この場合、ホストOSを使うため、本来サーバーが持っている
性能を発揮できない問題点がある上、仮想OSを多く搭載できない。
|
| (2) |
仮想化ソフトをVMwareESXiではなく、XenServerにする。
これだとホストOSを使う必要がないため、
本来サーバーが持つ性能を活用する事ができる。
|
善は急げ。だけどゼン(Xen)ではなく、CentOS5.1の
インストールから行ってみた。
CentOS5.1はインストールができた (^^)
CentOS5.1の上に、VMwareServerをインストールすれば、
後は仮想OSを入れるだけ。
これで最悪な事態は避けられる事になった。
次に、XenServerのインストールに挑戦する事にした。
インストールは円滑に行えた。だが・・・
仮想OSのインストールがうまくいかへん (TT)
XenServerの搭載には根本的に無理があった。
サーバーのCPUが仮想化支援CPUでないため、完全仮想化が
できない問題があった。
そのためインストールできる仮想OSが限られてくる・・・。
でも、ホストOS型の仮想化はサーバーの能力を無駄にしてしまう。
困った問題に頭を抱えてしまう。
VMwareESXiがインストールできない事態に陥ったため
デルの人とメールや電話のやりとりが始まった。
デルの担当者から以下のメールが来た。
| メールの内容 |
|---|
お世話になっております。
了解いたしました。
そちらはUpdate2および3でもだめでしょうか。
情報ではUpdate1でのインストールは可能とあったのですが
Update1でのインストールは可能でしょうか。
お手数ではございますがご確認のほどよろしくお願いいたします。
こちらの確認も時間がかかっており申し訳ありません。
確認とれしだいご案内いたします。
何卒よろしくお願いいたします。
|
この時、最新はUPDATE3だったので、UPDATE1は、古い版になる。
ヴイエムウェア社のサイトを探したが古いため
全然、見つからへん・・・
だった。
そこでデルの担当者にメールを書く。
| 私のメール |
|---|
UPdate1をVMware社のサイトを見ても、
見つけられませんでした。
旧・バージョンは置いていないようです。
|
デルの担当者からメールがやってきた。
| デルの担当者からのメール |
|---|
お世話になっております。
お手数おかけしまして申し訳ありません。
SATA DVD-ROM をIDEもしくはUSB CD-ROMに変えたら
うまくいったとの情報がございました。
http://communities.vmware.com/thread/176271
ただ、BOISでSATA DVD-ROMを無効にしてもできないので
同じかとは思いますが。申し訳ありません。
こちらの情報取り急ぎご案内いたします。
よろしくお願いいたします。
|
デルの担当者に教えてもらったコミュニティーサイトの
質問を開いてみた。
http://communities.vmware.com/thread/176271
内容は、デルのT605サーバーでVMwareESXiをインストールした際
sata_svwモジュールの部分で停止してしまう質問だった。
対処の方法として、IDEのCD-ROMドライブにするか
USB接続のCD-ROMドライブにするかだった。
だが、ふと思った。
ハードディスクもSATAではないか。
CD-ROMだけでなく、ハードディスクも悪さをしているのではないか。
そこでデルの担当者に以下のメールを送った。
| 私が書いたメール |
|---|
お世話になります。
SATAの規格部品は、DVDだけでなく、ハードディスクも
SATAのため、これも影響している可能性が高いと思います。
XXさんに紹介していただいた情報の中に、
SATAからIDEにディスクを交換する情報もありました。
でも、これは中を開けてディスク交換などが必要で
下手に触って良いのかどうかで、躊躇しています。
|
すると以下の返事をいただいた。
| デルの担当者からのお返事 |
|---|
お世話になっております。
HDDはSATAですが、RAIDコントローラ Perc6iというもので
制御します。
VMのサイトをみると、Perc6iは下記VMのDriverにて対応していると
記載ございました。
http://www.vmware.com/files/jp/pdf/vi3_io_guide_ja.pdf
megaraid_sas 3.0.9
ですのでHDDは問題ないかと思います。
よろしくお願いいたします。
|
SATAのハードディスクは影響していないという。
会社にはUSBで接続できるCD-ROMはないし。
それにIDEのCD-ROMにする場合、サーバーの中を開けて
取り替える必要がある。
もし、私が触った事で保証期間の問題も発生する。
下手に触る事ができない・・・。
困ったなぁと思っていたら、デルの担当者から
以下のメールがやってきた。
| デルの担当者からのメール |
|---|
お世話になっております。
確認が遅くなっておりまして大変申し訳ありません。
VM WareのESXiをインストールするときのMediaは何になりますでしょうか?
USBメモリからのインストールでしょうか?
CentOSなどのインストールで、SATAのドライブが原因でインストールできないという
情報がございました。
その時は、USB接続の光学ドライブでインストールができるようです。
お手数はございますがご確認のほどよろしくお願いいたします。
|
ここで私がやるべき事が2つできた。
| 私がやるべき事 |
|---|
| (1) |
T605サーバーにCentOSをインストール可能かどうか確認 |
| (2) |
USBメモリからVMwareESXiの起動を行ってみる |
既に(1)のCentOSのインストールだが、CentOS5.1では問題なく
インストールできているのは確認済みだ。
さて、(2)のUSBメモリからのVMwareESXiの起動だ。
そこで、VMwareESXi3.5UPDATE3をUSBメモリから起動できるようにした。
USBメモリからVMwareESXiを起動させる方法は後述しています。
早速、USBで起動してみたのだが、やっぱり・・・
sata_svwモジュールの取り込みで停止してしまう (TT)
困った事態だ。
この事態をデルの担当者に報告した。
するとデルの担当者から以下のメールが届いた。
| デルの担当者からのメール |
|---|
お世話になっております。
インストールが止まっている、Loading Module sata_svm というメッセージより
SATAのDriverが原因かと思い調べていると、VMWareのサイトの
ESX Server 3.5 およびESX Server 3i I/O 互換性ガイドを確認すると
T605のチップセット、Broadcom HT1000だと問題アルトの記載がありました。
Broadcom HT1000のドライバが sata_svm という名前になります。
http://www.vmware.com/files/jp/pdf/vi35_io_guide_ja.pdf
(7ページ目の下にあります)
ただ、HDDはPerc6iというRAIDコントローラに接続されているので
チップセット経由でつながっているものとしたら、SATA DVD、FDDになります。
(FDDはSATA接続ではないと思いますが)
あるサイトで、VM ESXi情報サイトがあり、DELLのRAIDコントローラをつかった
インストールする方法がありました。
Perc5iというカードです。
http://wiki.aggregate.jp/index.php?ESXi3%2FPERC5i
ですので、RAIDコントローラカードの設定にて、Diskをイニシャライズして
ESXiのラインセンス認証の後に、Diskが認証できればインストールできるかと思います。
取り急ぎご案内いたします。
引き続き確認して、進捗ありましたらご案内いたします。
よろしくお願いいたします。
|
RAIDコントローラーからのインストール。
早速、紹介していただいたサイトを見てみた。
http://wiki.aggregate.jp/index.php?ESXi3%2FPERC5i
だが、こんな事はやった経験がない。
しかも、ハードウェアの知識も必要だ。
とても私にはできそうにない・・・ (--;;
このままでは埓があかない。
そこでデルの技術サポートの部署に電話をかけたが・・・
VMwareESXiは対象外なので対応できません
私も負けずに「御社の提案したサーバーがダメなのは、御社の責任でしょ」
と言い返したが、部署が違うというため、関係ないという。
色々、デルの担当者と話をすると以下の事がわかった。
元々、VMwareESXiは保証対象外だったが、担当者が
色々な資料を見て「これで大丈夫だろう」というのを選定し
見積りを出したというのだ。
そのため技術関係の部署は「関係ない」という状態なのだ。
このままでは前に進まない。
そこでデルの担当者にサーバー機の交換を申し出た。
同じ性能の別機種との交換は可能でしょうか?
デルの人は「上司に相談します」と言ってくれた。
しばらくしてデルの担当者から
弊社の責任なので交換します
と言ってくれた。
これでやれやれと思った。そしてT605サーバーを送り返した。
デルから新しい機種の構成品の表が届く。
PowerEdge2900-III(PE2900-III)タワー型のサーバーだ。
| PE2009-IIIのタワー型。見積りにあった性能 |
|---|
| CPU |
デゥアルコアXeon 1.86GHz 2個 |
| メモリ |
ECC付 4G |
| HDD |
SATA 500G 7200rpm (RAID1) |
| DVDドライブ |
16倍速 SATA DVD Drive |
デルの担当者から
発注書を送りましたので判子をお願いします
ここで私は思った。
いくらデルの担当者が良い人であっても外資系。
下手に判子を押すと「私がこの機種で承認した」となり
私に購入判断の責任がやってくる。
もし、何か障害が発生し、責任の擦り付け合いになると大変だ。
絶対にケンカになる。不毛な争いが発生して、長引くのも厄介だし
お互いの利益にならない。
何が何でも責任の擦り付け合いの種は事前に回避せねばならない。
そこで私や勤務先に責任が及ばないように、
法的根拠になる文書を残さねばと思った。
そこでデルの担当者に以下の文面を送った。
| 私が書面で伝えた内容 |
|---|
いつもお世話になります
構成品の捺印ですが、あくまでも御社がVMwareESXiに
対応している謳い文句を信用して押しています。
弊社の社員ではハードウェアの知識等がないため、確信を持って
「これで良い」とは判断できないため、あくまでも「御社を信用
して捺印を押す」の意味です。
そのため自己責任の下で捺印したのではない事を表明します。
|
これで揉め事になっても「御社を信用した上で」と言える。
いきなりデルの担当者に送るのは、ケンカ腰になる。
窓口の担当者と喧嘩になるのは、交渉事では不利になる。
なので、事前にデルの担当の人に
顔が引き吊る書面を送りますが
ケンカの意図はありません。揉め事防止のためです。
と伝えておいた。
これこそ日本流「根回し」なのらー (^^)
多分、デルの担当の人は苦笑いしたと思うだろうが、
私は勤務先の防衛の任務がある。止む得ない処置だと思う。
別のサーバーが届く
クリスマス前に新しいサーバー(PE2900タワー型)が届いた。
T605タワー型と同様、大きいため持ち運びが大変だった。
そのためヘルニア持ちの私は・・・
この日も、腰に痛みが走ったのらー (TT)
完治しない病気なだけに、力仕事を行う時に付きまとう
厄介な問題なのだ。
うれしくないクリスマスプレゼントをもらった感じだった (--;;
再度、VMwareESXiのインストールに挑戦
届いたPE2900サーバーにVMwareESXiのインストールに挑戦する事になった。
今度こそ、うまくいってくれという祈りの気分だった。
VMwareESXiのインストールCDを入れて、インストールを行ってみる。
すると、最初のサーバー(T605)で停止してしまった場所は、問題なく進む事ができ
インストール開始の合図の画面が出てきたのだ。
| VMwareESXiのインストール開始の合図 |
|---|
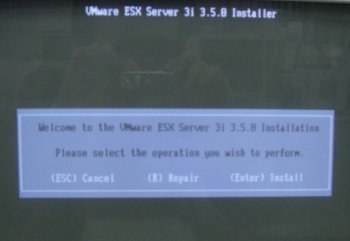 |
この画面が出てくると、いよいよインストール開始直前だ。
ENTERキーを押したらインストールが開始される。
|
次の画面が出てくる。
| VMwareESXiの使用許諾書の合意の有無 |
|---|
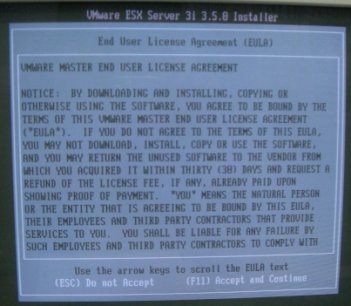 |
ここは無条件に使用許諾書に合意する必要があるので
合意の意味の「F11」キーを押す。
|
使用許諾書に合意したら次の画面が出てくる。
| ハードディスクの選択 |
|---|
 |
VMwareESXiをインストールするディスクの選択だ。
これで良いのでENTERキーを押して次へ進む。
|
そして選択したディスクの確認画面が出てくる。
| ディスクの確認画面 |
|---|
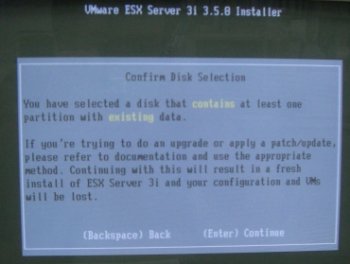 |
VMwareESXiをインストールするディスクの確認だ。
これで良いのでENTERキーを押して次へ進む。
|
VMwareESXiのインストールを行う前の最終確認だ。
| インストールを行う前の最終確認画面 |
|---|
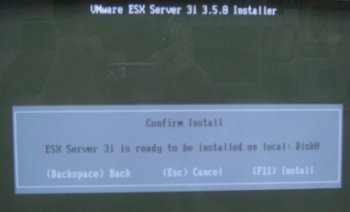 |
これで進めて問題ないのでF11キーを押して
VMwareESXiのインストールを開始させる。
|
いよいよVMwareESXiのインストール開始だ。
| インストールの様子 |
|---|
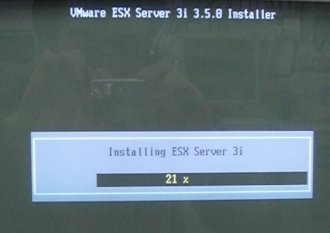 |
VMwareESXiがインストールされていく様子が
棒グラフの形で表現されている。
|
VMwareESxiのインストールの完了画面が出てくる。
| インストール完了画面 |
|---|
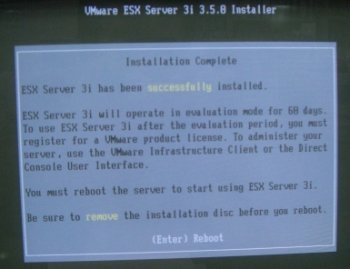 |
VMwareESxiのインストールが完全に終了したという画面
VMwareESXiを起動させるのには再起動させる必要がある。
なのでリブート(reboot)を行うENTERキーを押す。
|
これでインストール作業が完了した。
あまりにも簡単にできたので、拍子抜けだった (^^)
VMwareESXiの設定
いよいよVMwareWSXiの起動させ、設定を行う。
| 起動中の画面 |
|---|
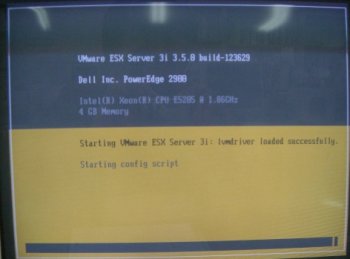 |
これで起動が完了した。
| 起動完了画面 |
|---|
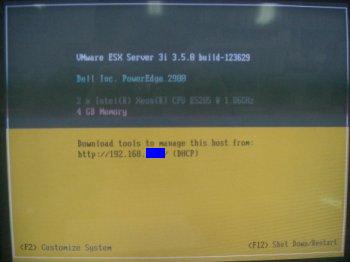 |
これでVMwareESXiが起動した。
初期設定の場合、DHCPサーバーからIPを取得するようになっている。
そのためIPアドレスが「192.168.X.Y」と表示されている。
でも、ここからが設定の本番!
設定を行うためF2キーを押す。
|
F2キーを押して設定画面にする。
| VMwareESXiの設定画面 |
|---|
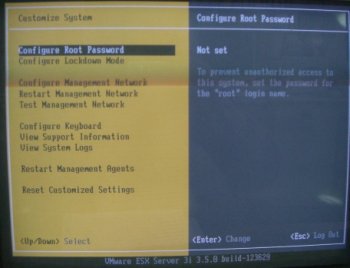 |
この画面で設定できる項目は少ない。
そこで設定できる項目を下に並べてみた。
|
| (1) |
パスワードの設定
|
| (2) |
IPアドレス、サブネットマスク、デフォルトゲートウェイ、DNS
いわゆるネットワークの設定だ。
|
| (3) |
キーボードの設定
|
通常は、パスワードの設定とネットワークの設定を行う。
たった2項目なので、ちょっと意外 (^^)
| パスワードの設定 |
|---|
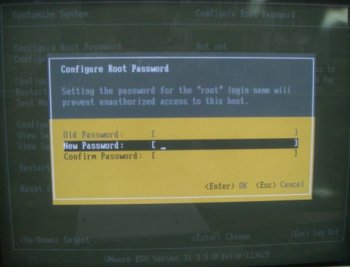 |
VMwareESXiのログインパスワードの設定だ。
初期設定ではパスワードは入っていないので
設定する必要がある。
|
次にネットワークの設定を行う。
| ネットワークの設定 |
|---|
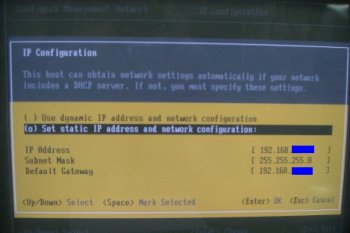 |
VMwareESXiサーバーのネットワークの設定。
IPアドレス、サブネットマスク、デフォルトゲートウェイなどを
設定しないと通信ができないからだ
|
これで設定が終わった。
ここで次の事をおっしゃる方がいると思います。
どこでライセンス番号を登録するねん?
無償とはいっても、60日以内にVMware社から割り当てられた
ライセンス番号をサーバーに登録しないと使えなくなる。
ライセンス番号のサーバーへの登録方法は別の画面になります。
もちろん、後述しています♪
VMware Infrastructure Client (VI Client)について
VMwareESXiを起動させて設定部分を触る場合、
パスワード変更と、ネットワークの設定しかできない事を書きました。
では。VMwareESXiサーバーを操作したり、管理する場合、
どうすれば良いのか。
他のパソコンから遠隔操作でVMwareESXiサーバーの管理や
設定変更、仮想OSのインストールを行ったりします。
| VMwareESXiの管理・操作はVMware Infrastructure Client (VI Client)を使う |
|---|
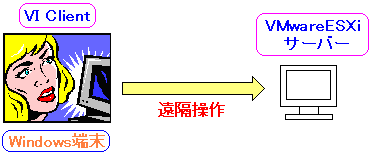 |
VMwareESXiの管理や操作は、Windows端末にインストールした
VMware Infrastructure Client (VI Client)を使って行われる。
|
ところでVCMwareESXiの前身で、有償のVMwareESXという物がある。
有償のVMwareESXの場合、サーバー上で操作が可能なのだ。
実は、VMwareESXの話は後で知った事なので、話が前後してしまうが
先に2つの違いと、それぞれの長所・短所を説明します。
| 有償のVMwareESXの場合 |
|---|
 |
有償のVMwareESXの場合、サーバー機上で操作が可能だ。
サービスコンソールという操作ソフトが入っているからだ。
|
VMwareESXを操作するためのサービスコンソール。
一体、どんな位置付けなのか、図式化してみると
以下のようになる。
| VMwareESXとコンソールの関係 |
|---|
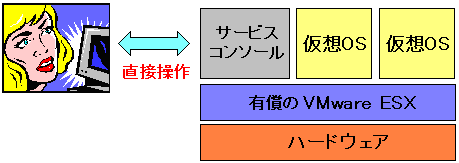 |
サービスコンソールはVMwareESX上に乗っている。
このサービスコンソールはRedHat Enterprise Linux3(RHEL3)を
基礎として改造された物なのだ。
平たく言えば、改造Linuxを使って操作を行っているというわけだ。
|
だが、無償のVMwareESXiにはサービスコンソールはない。
そのため、別の端末に遠隔操作のソフトである
VMware Infrastructure Client (VI Client)をインストールして
そのソフトからネットワーク経由でVMwareESXiに接続しているのだ。
| 無償のVMwareESXiの操作の仕組み |
|---|
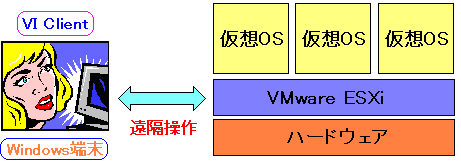 |
上図のようにWindows端末にインストールした遠隔操作ソフト
VMware Infrastructure Client (VI Client)を用いて
ネットワーク経由でVMwareESXiに接続し、操作を行っている。
|
この時点では
さすが有償。手がこんでいる (^^)
と思ったりする。
しかし、サービスコンソールを導入する事で問題点が発生する。
| サービスコンソールの問題点 |
|---|
| (1) |
サービスコンソール(改造Linux)の容量が大きいため
ハードディスクを占有する問題
|
| (2) |
サービスコンソールは改造Linuxのため
セキュリティー対策に手間がかかる
|
これらを図式化してみる。
まずはハードディスク占有の問題から。
| ハードディスク占有の問題 |
|---|
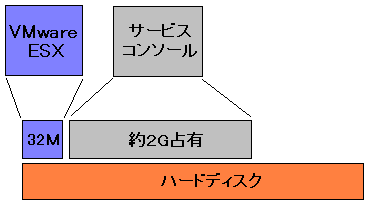 |
VMwareESX本体は、容量が約32Mバイトで非常に小さい。
だが、サービスコンソールは、改造Linuxなので
OSそのものだ。2Gバイトの容量になる。
今やハードディスクは何百Gバイトの時代ではなく
テラの時代なので、2Gバイトは大した量ではなさそうだが
それでも大きい事には変わりない。
|
ハードディスクの問題以外にもサービスコンソールは
改造Linuxであるが故のセキュリティーの問題も背負っている。
どのソフトでも潜在的にセキュリティーホールはあると考えられる。
そして、ソフトが大きければ大きいほど、その数も多いと考えられる。
| 潜在的なセキュリティーホール |
|---|
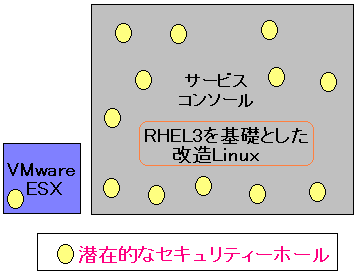 |
VMwareESXは32Mバイトの大きさのソフトなので
潜在的なセキュリティーホールは少ないと考えられる。
しかし、サービスコンソールの場合、2Gバイトという
大きいソフトのため、潜在的なセキュリティーホールが
多く存在すると考えられる。
|
そのため外部からの攻撃にさらされやすくなる。
| サービスコンソールを狙う外敵は多くなる |
|---|
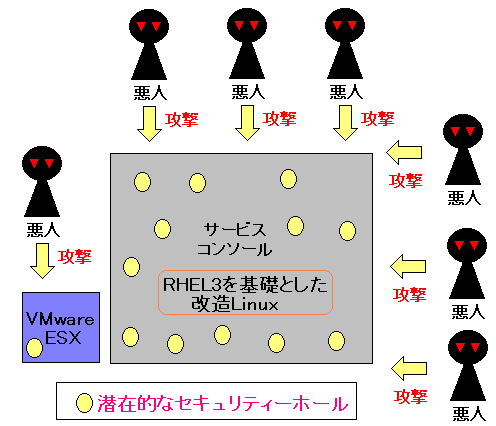 |
VMwareESX本体を狙うクラッカーもいるだろうが
よりセキュリティーホールが多いと考えられる
サービスコンソールを狙うクラッカーの方が圧倒的に多いと考えられる。
サービスコンソールは、RHEL3を土台にした、改造Linuxなので
RHEL3のセキュリティーホールは、サービスコンソールの
セキュリティーホールそのものと考えても問題はない。
|
そのためセキュリティーパッチの量も、VMwareESX本体よりも
サービスコンソールの方が圧倒的に多くなる。
| セキュリティーパッチの量の比較 |
|---|
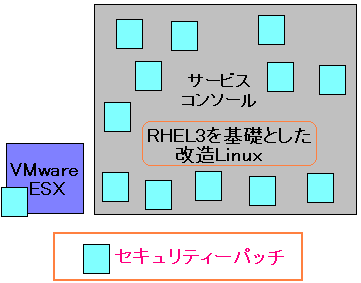 |
サービスコンソールはRHEL3を土台にした改造Linuxなので
RHEL3と同じぐらいのセキュリティーパッチがあると考えられる。
RHEL3にセキュリティーホールが発見され、パッチが出る度に
サービスコンソールのパッチも作成される事になる。
そのため膨大なパッチを作成する必要が出てくる。
|
有償のVMwareESXはサービスコンソールという大きいソフトと
それが抱えるセキュリティーの問題がある。
無償のVMwareESXiは、サービスコンソールは存在しない。
そのため小さく収まった形になっている。
| VMwareESXiは小さい形で収まっている |
|---|
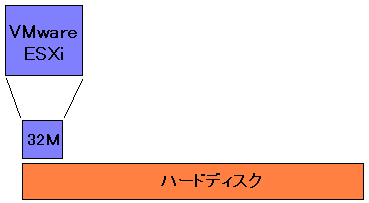 |
VMwareESXi本体は32Mしかないためハードディスクの占有の
問題は発生しない。
その上、サービスコンソールはないためセキュリティー対策や
パッチだらけの問題から解放される。
|
無償のVMwareESXiは小さい上、潜在的なセキュリティーホールが
少ないという2つの利点がある。
有償よりも無償の方が良さそうなのも不思議な感じがするが
以下のような勘ぐりもできる。
| 私の勘ぐり |
|---|
仮想化ソフトの競争激化のために無償配布と言われるが
実際は、別の意図も隠れていると考えたりする。
サービスコンソールはRHEL3を土台にした改造Linuxなので
RHEL3にセキュリティーホールが発見される度に
セキュリティー対応を行う必要がある。パッチの配布なのだ。
そのため、VMware社に人的資源が必要になる。
そこでサービスコンソールを外す事でVMware社の負担を
軽減すれば、人的資源などが節約できる。
そして無償配布しても採算が採れるメドが立ったため
無償配布に踏み切ったのではないかと勘ぐったりする。
VMware社にとっても、利用者にとっても利益になる事から
良い意味での利害の一致だと思ったりする (^^)
とは書くものの、有償のVMwareESXにはVMmotionなどといった
便利な機能がたくさんあるため、無償のVMwareESXiを出したのは
サービスコンソールのパッチ対応に追われない上、
お試しとして仮想化を使いたい人に宣伝のために
無償配布しているのではないかと思う。
|
VMware Infrastructure Client (VI Client)のインストールと設定
さて、有償のVMwareESXと無償のVMwareESXiの違いと比較をした。
ところでVMwareESXiの操作・設定を行うには遠隔操作が必要だ。
そのためのソフトとしてVMware Infrastructure Client (VI Client)がある。
VI Clientを、どこからダウンロードすれば良いのか。
VMware社のホームページを見ても見当たらない。
そこで、VMware社に電話をかけて聞いてみると・・・
VMwareESXiサーバーからダウンロードできます
だった (^^ ;;
そう、ブラウザを使って、VMwareESXiをインストールしたサーバーに
接続すれば、VMwareESXiの遠隔操作のソフトVI Clientを得られるのだ。
早速、ブラウザを使ってダウンロードするため
http:⁄⁄(VMwareESXiサーバーのIP)
でVMwareESXiサーバーに接続してみた。
すると以下の画面が出てきた。
| 安全な通信ができないという警告が出た |
|---|
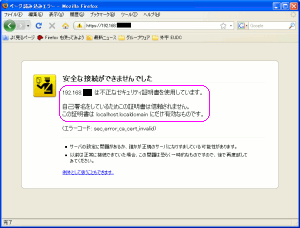 |
| ピンクで囲んだ警告の内容 |
192.168.XXX.YYYは不正なセキュリティー証明書を使用しています。
自己署名しているためこの証明書は信頼されません。
この証明書は localhost localdomainにだけ有効な物です。
|
ブラウザURLを見ると「http」から「https」に変わっていた。
それはSSLでの暗号化通信に切り替わっている事を意味している。
|
つまり図式化すると以下のような状態になっている。
| VMwareESXiとはSSL暗号化通信でやりとり |
|---|
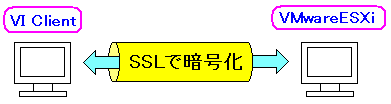 |
SSLを使って通信データを暗号化している。
これによって盗聴の心配はなくなる。
|
でも、これだけでは警告の説明にはなっていない。
SSLでの暗号化通信の場合、身元証明書がサーバーから送られる。
| SSL通信ではサーバーから身元証明書が送られる |
|---|
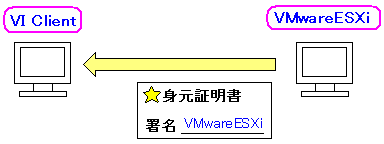 |
SSL通信の場合、通信データの暗号化だけでなく
接続先のサーバーが本物である事を証明する身元証明書を
クライアントに送る仕組みになっている。
銀行や通信販売などのサイトでは、自分が本物である事を証明すべく
第三者機関の署名が入った身元証明書をクライアントに送付する。
しかし、VMwareESXiでは自分自身で署名した自己証明書を送るため
ブラウザが「自己署名なので信用できない」という警告を発した。
オレオレ認証局の詐欺サイトから利用者を守るために
警告が出るのは当然なのだ。
|
SSL通信の仕組みについては「システム奮闘記:その64」をご覧ください。
(SSL通信のインストールと設定。通信の暗号化と電子署名と認証局)
でも、VMwareESXiの身元がわかっている状態なので、
通信を行うため、自己署名である証明書でも受け入れを許可する必要がある。
そこで通信を可能にする方法をとる。
| VMwareESXiサーバーと通信可能にする方法 |
|---|
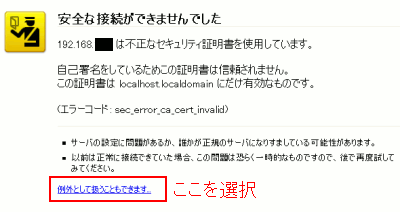 |
赤く囲んだ部分を選択する。
ここではVMwareESXiサーバーが発行する自己署名の身元証明書を
例外として受け入れるための設定を行う。
|
上で赤く囲んだ部分を選択すると、再度確認の表示が出てきた。
| 例外として良いかどうかの再度確認の表示 |
|---|
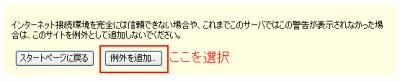 |
オレオレ認証局の自己署名の身元証明書を受け入れるだけに
詐欺サイトの危険性を考えて、ブラウザは再度確認を行う。
ここでも赤く囲んだ部分を選択する。
|
すると、ブラウザにVMwareESXiが発行する身元証明書を
取り込む作業に移る。
| ブラウザに証明書を取り込む様子 |
|---|
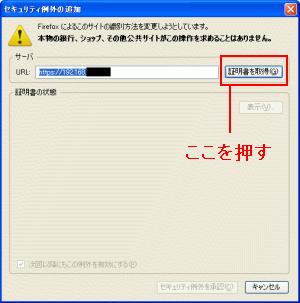 |
|
赤い部分の「証明書取得」を選択し、ブラウザに証明書を取り込む。
|
すると、再度、確認画面が出てきた。
| 証明書を取り込む際の確認画面 |
|---|
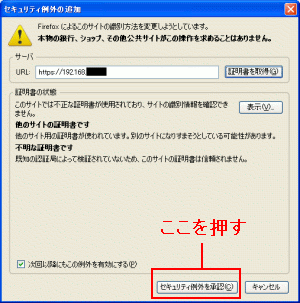 |
詐欺サイトの問題が深刻なせいか、何重にも確認画面が出てくる。
でも、大抵の人は、面倒がって、あまり確認事項を見ないと思うのだが
確認画面があった方が少しでも予防になったりすると思ったりする。
|
ようやく証明書を取り込むと、VMwareESXiサーバーに接続できる。
| ブラウザでVMwareESXiサーバーに接続した様子 |
|---|
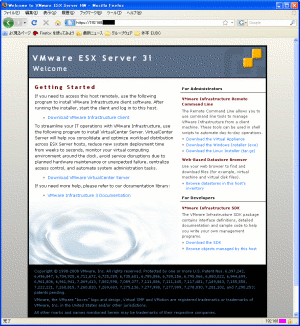 |
何やら色々な物をダウンロードに関する説明が書いてある。
日本語で書いていないのが残念なのだ (^^;;
|
ところでブラウザでVMwareESXiに接続する際
http://(VMwareESXiサーバーのIP)
でURLの指定を行ったのだが、いつの間にか通信プロトコルが
httpではなく、暗号化通信のhttpsになっていた。
何故かなぁと思って、telnetを使って調べると理由がわかった。
| httpで接続してもhttpsに転送される様子 |
|---|
[suga@linux]$ telnet 192.168.X.Y http
Trying 192.168.X.Y...
Connected to 192.168.X.Y (192.168.X.Y).
Escape character is '^]'.
GET / HTTP/1.0
HTTP/1.1 301 Moved Permanently
Date: Tue, 24 Mar 2009 01:57:41 GMT
Location: https://xxx.yyy.co.jp/
Connection: close
Content-Length: 0
Connection closed by foreign host.
[suga@linux]$
|
赤い部分で、telnetを使ってhttp(ポート80)を使って接続した。
しかし、青い部分にあるように、https(ポート443)に
転送されるようになっている。
なので、httpで接続しても、httpsに変更される。
|
さて、目的のソフトVMware Infrastructure Client (VI Client) を
ダウンロードしなければならない。
VMware Infrastructure Client
(VI Client)のダウンロードの選択 |
|---|
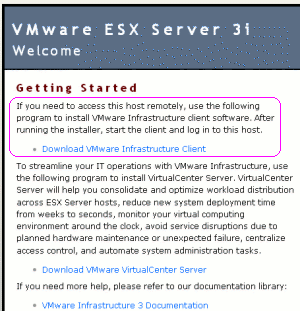 |
| ピンクで囲んだ部分のインチキ翻訳 |
もし、遠隔でこのホストに接続する必要がある場合
以下のVMware Infrastructure Clientというソフトを
インストールして使ってください。
インストールを行った後、クライアント側を動かして
このホストに接続してください。
|
うーん、英文のままでも意味がわかるが、翻訳となれば難しい。
国語力が試されるからだ。それにしても翻訳しにくい文章だ (^^;;
要するにVMwareESXiを遠隔操作を行うためのソフトを
ダウンロードして、クライアント側にインストールしなさいという意味だ。
ダウンロードの部分を選択する。
| ダウンロードの様子 |
|---|
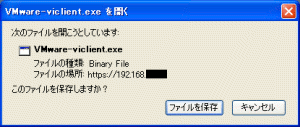 |
これでダウンロードが完了した。
いよいよVMware Infrastructure Client (VI Client)のインストールだ、
.Net Framework3.0のインストール
ダウンロードしたVMware Infrastructure Client (VI Client)のインストールを
行おうとしたのだが・・・
エラーが出たのら (TT)
だった。
エラーの内容を見てみる事にした。
| エラーの内容 |
|---|
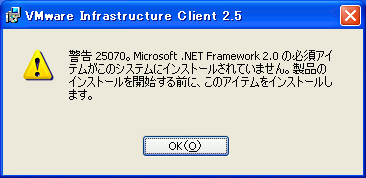 |
Microsoft .Net Framework2.0をインストールする必要だという。
|
ところで・・・
.Net Frameworkって何やねん?
こんなサイトを見つけた。
VSUG連載 .Net Frameworkはなんぞや
VSUGは「Visual Studio User Group」の略で、Windowsの開発環境の
コミュニティーのようだ。
WindowsのライブラリであるDLLファイルのバージョンの違いによる
整合性の問題を解消するために、.Net Frameworkができたようだ。
でも、わかりやすい感じの説明なのだが、いまいちピンとこない。
Windowsでシステム開発経験がないだけに、ピンとこないのは当然だ。
あまり理解していない証拠なのだが、これ以上、突っ込んで勉強はしない。
だって私は・・・
Linux好き事務員だもーん (^^)
なので、無理にWindowsの勉強する必要はないのだと
完全に開き直った発言をしてしまうのだ (^^)
とりあえず話を前に進めるため、.Net Frameworkを
Microsoftのサイトからダウンロードする。
.NET Framework デベロッパー センター
VI Clientのインストールの際、.Net Framework2.0のインストールの
要請があったのだが、ここでは少しでもバージョンが上のを入れようと思い
「.Net Framework3.0 再頒布可能パッケージ」をインストールした。
| .Net Framework3.0 再頒布可能パッケージのインストール |
|---|
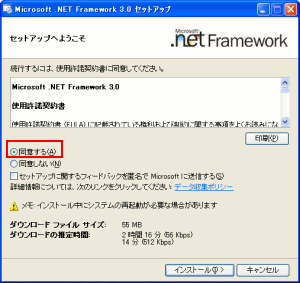 |
使用許諾書に合意するしかないので
赤く囲んだ「同意する」を選択する。
|
次の画面が出てくる。
| .Net Framework3.0 再頒布可能パッケージのインストール |
|---|
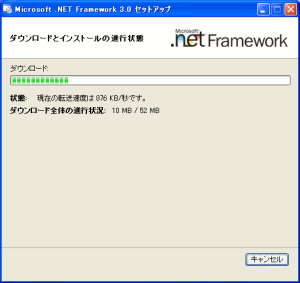 |
Microsoftからインストールに必要なファイルなどを
ダウンロードしている。
|
ダウンロードが終わると、インストールのための作業が始まる。
| .Net Framework3.0 再頒布可能パッケージのインストールの様子 |
|---|
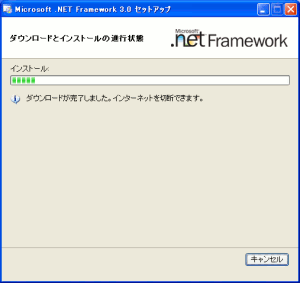 |
インストール作業が終わると終了の合図の画面が出てくる。
| インストール終了の画面 |
|---|
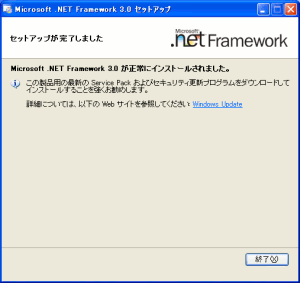 |
これで.Net Frameworkのインストールが終わった。
VMware Infrastructure Client (VI Client)のインストール
これでVMware Infrastructure Client (VI Client)の
インストールの準備が整った。
早速、ダウンロードしたソフトのアイコンを叩く。
| VMware Infrastructure Client (VI Client)のインストール開始 |
|---|
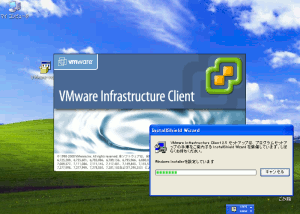 |
そしてインストールの際の使用言語の選択画面が出てくる。
| インストール時の使用言語選択の画面 |
|---|
 |
もちろん日本語を選択する。
英語の勉強と称して、苦手な英語を選択する事はしないのだ (^^)
|
そしてインストール準備が整った事を知らせる画面が出てくる。
| インストール準備が整った事を知らせる画面 |
|---|
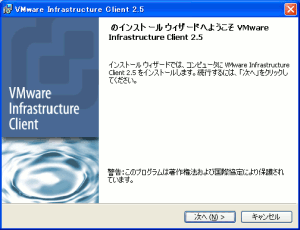 |
|
ここでは「次(N)」を選択し、インストールを開始する。
|
次に使用許諾の画面だ。
| 使用許諾の選択 |
|---|
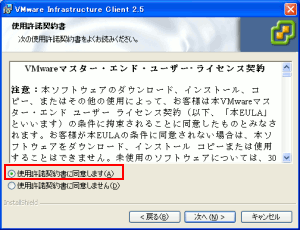 |
赤く囲んだ「同意」に印をつけないとインストールできないので
印をつけて、そして「次(N)」を選択する。
|
次にユーザー登録を行う。
| ユーザー登録の画面 |
|---|
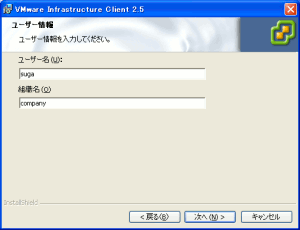 |
|
この枠に何か書き込まないと、前には進まない。
|
登録が終わったら、このソフトのパッチや更新についての選択だ。
| ソフトの更新の有無 |
|---|
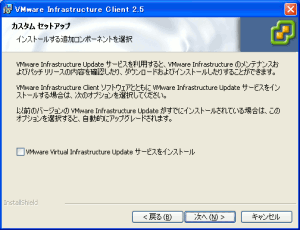 |
ここでは特に更新しようとは思わなかったので
更新に印をつけずに、「次(N)」を選択した。
|
次にインストール先のフォルダーを決める。
| インストール先のフォルダーを決める画面 |
|---|
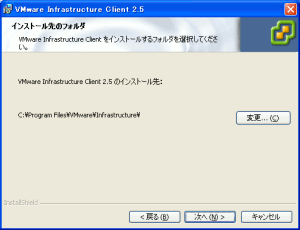 |
ここでは特に「ここに入れたい」というものがないので
初期状態のフォルダーにしても問題はない。
なので、何もせずに「次(N)」を選択する。
|
これでインストールに必要な情報を登録したので
以下の画面が出てくる。
| インストールの準備完了の画面 |
|---|
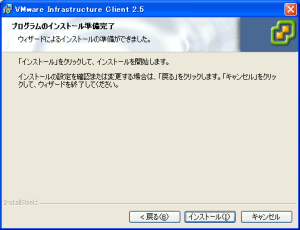 |
|
このまま前に進めるため「インストール(I)」を押す。
|
インストールが開始される。
| インストール進行中 |
|---|
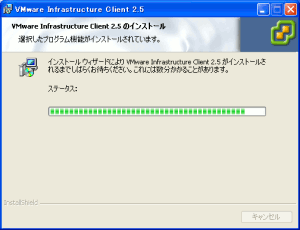 |
そしてインストールが完了する。
| インストール終了画面 |
|---|
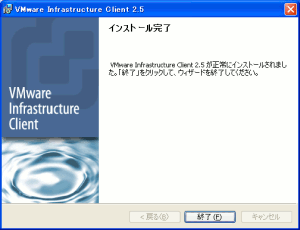 |
これでVMware Infrastructure Client (VI Client)のインストールが
完了した。
VMware Infrastructure Client (VI Client)の起動
インストールができた。
早速、VMware Infrastructure Client (VI Client)の起動させる。
するとVMwareESXiへの接続のための認証画面が出てくる。
| ログイン画面 |
|---|
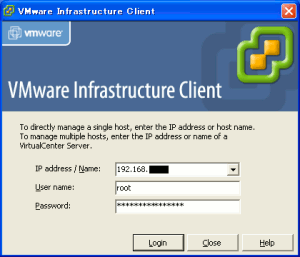 |
|
VMwareESXiへの接続のための認証画面が出てくる。
|
次の警告が出る。
| 安全な通信が確保できないという警告 |
|---|
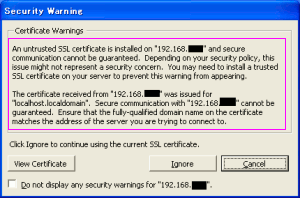 |
| ピンクで囲んだ部分の英文 |
An untrusted SSL certificate is installed on "192.168.XXX.YYY" and secure
communication cannot be guaranteed. Depending on your security policy, this
issue might not represent a security concern. You may need to install a trusted
SSL certificate on your server to prevent this warning from appearing.
The certificate received from "192.168.XXX.YYY" was issued for
"localhost.localdomain". Secure communication with "192.168.XXX.YYY" cannot be
guaranteed. Ensure that the fully-qualified domain name on the certificate
matches the address of the server you are trying to connect to.
|
| インチキ翻訳 |
192.168.XXX.YYY(VMwareESXiサーバー)には信頼できないSSLの
証明書が入っていますため、安全な通信が保証できません。
あなたのセキュリティー方針に依るため、この問題はセキュリティーの
懸案事項というのを表した物ではありません。
この警告が出るのを止めたい際は、あなたのサーバーに信頼できる証明書を
入れる必要があるでしょう。
192.168.XXX.YYY(VMwareESXi)から受け取った証明書は
「localhost.localdomain」で発行されています。
192.168.XXX.YYY(VMwareESXi)との間で安全な通信は保証できません。
あなたが接続しようとするサーバーのアドレスと一致するドメイン名の証明書を
確保してください。
|
要するに、VMwareESXiとの通信でSSL暗号化通信が行われるのだが
ここでもサーバーがクライアントに送りつける身元証明書が
自己署名のため、存在証明としては信頼できないという事なのだ。
|
身元証明書の自己署名だとオレオレ認証局で信頼できないという
警告なのだが、ここでは警告を敢えて無視する。
| 警告を敢えて無視する |
|---|
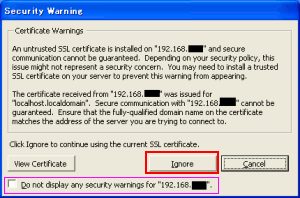 |
赤く囲んだ「無視」を選ぶ。
もし、この警告画面がうっとおしい場合は
ピンクで囲んだ部分に印をつければ、出てこなくなる。
|
そして、しばらく経つと接続に成功する。
そして、VMwareESXiサーバーの操作画面が出てくる。
| VMwareESXiサーバーの操作画面 |
|---|
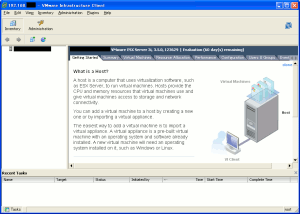 |
この画面を使ってVMwareESXiサーバーの操作を行う。
まさに遠隔操作なのだ
|
VMwareESXiの設定
紆余曲折しながらも、ようやくVMwareESXiを使える所までやってきた。
でも、ここで感激に浸っている状態ではなのだ。
ところで、VMwareESXiは無償といっても、ライセンス番号を取得して、
ソフトのインストールの際に、登録する必要がある。
VMwareESXiの場合、サーバー上の操作画面ではライセンス番号を
入力できない。そのため遠隔操作を行うソフト
VMware Infrastructure Client (VI Client)を使って
登録する必要がある。
VMware Infrastructure Client (VI Client)の起動
VMwareESXiでのライセンス番号の登録
さて、VMware Infrastructure Client (VI Client)を使って
最初にVMwareESXiサーバーに接続した際、操作画面を見てみると
ライセンス番号が未登録を意味する表示が出ている。
| 使用期間が60日という表示 |
|---|
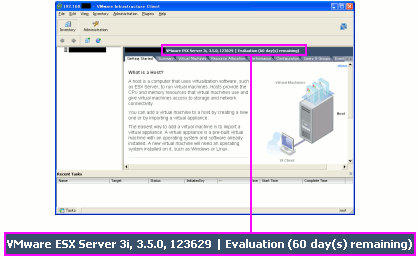 |
ライセンス番号を登録していないと、初期設定の状態の
使用期限が60日となっている。
|
このまま60日以上、放置すると使えなくなる。
そこでライセンス番号を登録する必要がある。
| configurationを選択する |
|---|
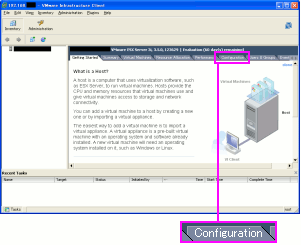 |
「configuration」を訳すと「設定」の意味になる。
つまりVMwareESXiの設定を行う項目を指しているのだ。
|
「configuration」(設定)を選択すると、VMwareESXiサーバーの
設定項目の画面が出てくる。
| VMwareESXiサーバーの設定項目の画面 |
|---|
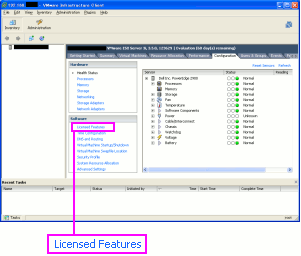 |
色々、設定項目が出てくるのだが、ここではライセンス番号の
登録を取り上げるので、その他の話は、ここでは割愛します。
「Licensed features」は訳しずらいが「ライセンスの状態」と
苦しい訳をしました。これを選択しますと、ライセンスに関する
設定を行えます。
|
ライセンスに関する設定画面になります。
| ライセンスに関する設定画面 |
|---|
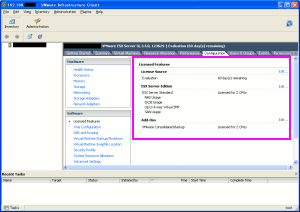 |
|
ピンクの部分はライセンスの状態を表示した物。
|
ピンクの部分を拡大しますと、以下のようになります。
| ピンクの部分を拡大 |
|---|
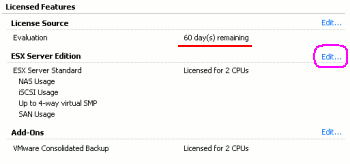 |
ライセンスの状態が表示されている。
赤い下線部分は「使用制限60日」という現在の状態だ。
これを変更するにはピンクで囲んだ「edit...」を選択する。
|
するとライセンス登録関連の画面が出てくる。
| ライセンス登録関連の画面 |
|---|
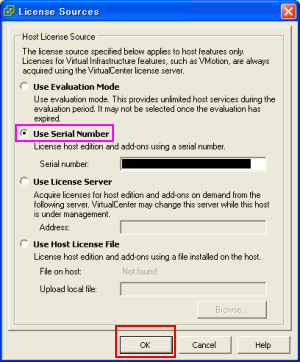 |
ピンクで囲んだ「Use Serial Number」に印をつけて
入力枠にライセンス番号を記入します。
黒塗りにしているのは、内緒のためです (^^)
そして「OK」ボタンを押せば終了です。
|
これでライセンス番号の登録を終え、60日使用制限から
解放(?)されるのだ。
仮想OSのインストール
さて、VMwareESXiがインストールされても、仮想OSがないと
サーバー機は、ただの箱になってしまう。
そこで仮想OSのインストールの話をしたいと思います。
まずは仮想OSをインストールするディスク作成から行う。
| 仮想OSの領域作成ボタンを選ぶ |
|---|
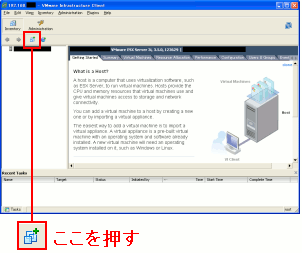 |
赤く囲んだ部分が、新しく仮想OSを作成するためのボタンだ。
もちろん、ボタンを押す。
|
すると、仮想OSの作成方法について尋ねてくる。
| 仮想OSの作成方法について尋ねてくる |
|---|
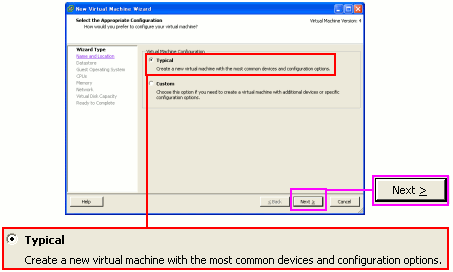 |
ここでは赤く囲んだ「Typical」を選択する。
通常の方法だという。そして桃色で囲んだ「Next≥」を押す。
|
すると仮想OSの名前を決める画面が出てくる。
| 仮想OSの名前を決める画面 |
|---|
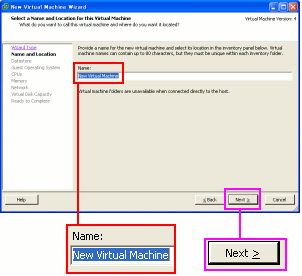 |
赤く囲んだ枠内に仮想OSにつける名前を記入する。
そして桃色で囲んだ「Next≥」を押す。
|
次に使うハードディスクを見る。
| 仮想OSに使えるハードディスクを見る |
|---|
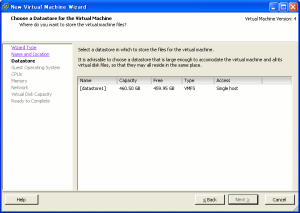 |
1台のサーバー機に何個もハードディスクを搭載していたら
どのディスクを使うのかを選択する画面になるのだろうが
1個(実際はRAID1で2個なのだが実質1個)なので
何も選択の余地がないので、そのまま「Next≥」を押す。
|
次に仮想OSに、何のOSをインストールするのかを指定する。
| インストールする仮想OSの種類を指定 |
|---|
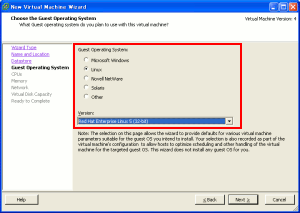 |
| 拡大図 |
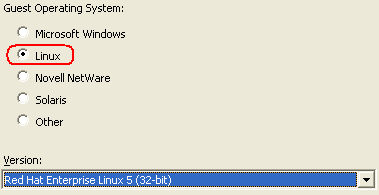 |
ここで仮想OSに、何のOSをインストールするのかを指定するため
選択肢の中から選ぶ。Windows、Linuxなどが選択できる。
CentOS5.2をインストールするので、OSはLinuxを選択し
バージョンは「RHEL5」を選ぶ。
|
次に、仮想CPUを決める。
| 仮想CPUの数を決める画面 |
|---|
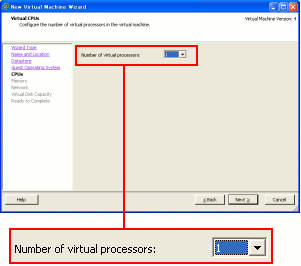 |
インストールする仮想OSが利用する仮想CPUの数を決める。
ここでは「1」を指定したので、1つだけ使う。
|
次に仮想OSが使用するメモリ量を指定する。
| 仮想OSが使用するメモリ量を指定 |
|---|
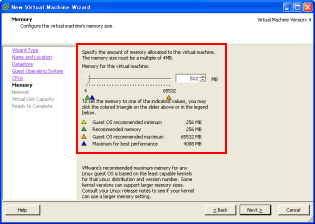 |
| 拡大図 |
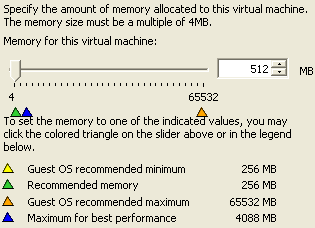 |
この時は仮想OSが使うメモリ量を512Mバイトに指定した。
今回、購入したサーバーは4G搭載だ。
しかも、4Gを各仮想OSに固定した量を配分する形ではなく
全仮想OSに4Gを割り当てる事ができる。
そして、ある仮想OSがメモリに空きがあれば、必要な所へ融通する形になる。
でも、そんな事を最初は知らなかったため、4Gの配分を考えてしまった。
|
次にネットワークカードの選択だ。
| ネットワークカードの選択の画面 |
|---|
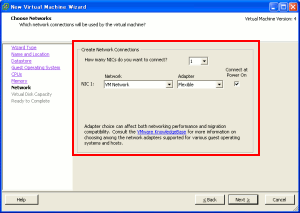 |
| 拡大図 |
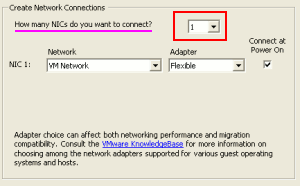 |
ネットワークカード(NIC)の使う数を聞いている。
PE2900-IIIは2つネットワークカードがついているのだが
使うのは1つだけなので、1を選択する。
|
次に、仮想OSが使うハードディスクの量を指定する画面になる。
| 仮想OSが使うハードディスクの量を指定する画面 |
|---|
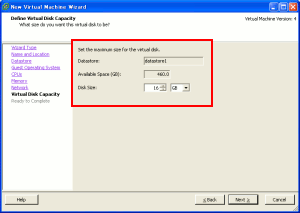 |
| 拡大図 |
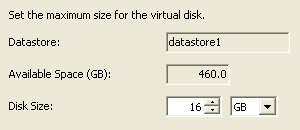 |
仮想ディスクの量を決める。
空き領域460Gバイトの中から、16Gバイトを仮想OSの領域にする。
|
これで仮想OSに必要な仮想ハードウェア(?)が良いのか尋ねてくる。
もし、USBやパラレルポートが必要であれば、作業が必要だが
今回は不要なので、このまま進める。
| 他に必要な仮想ハードウェア(?)が良いのか尋ねてく |
|---|
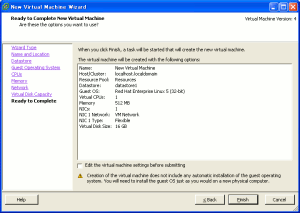 |
もし、USBやパラレルポートが必要であれば、作業が必要だが
今回は不要なので、このまま「finish」(終了)を選ぶ。
実際には、パラレルもUSBも必要と選んでも認識してくれないのだが・・・。
|
仮想OSをインストールする仮想ディスクの作成が完了した。
| 仮想ディスクの作成が完了 |
|---|
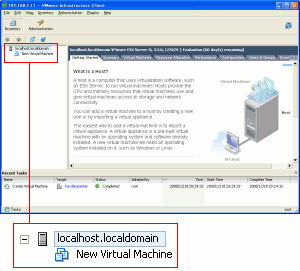 |
赤く囲んだ部分で「New Virtual Machine」が作成された
仮想ディスクになる。
|
仮想OSのインストール開始
仮想OSのインストールを開始する。
まずは仮想OSとしてインストールするOSのCDを
DVDドライブに入れる。
そして、先ほど作成した仮想領域を起動させる。
| 仮想領域を起動させる |
|---|
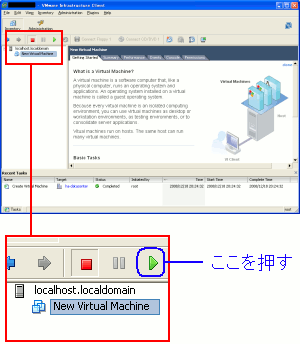 |
先ほど作成した仮想ディスク「New Virtual Machine」を選択し
青く囲んだボタンを選ぶ。
|
これでインストール画面になると思いきや・・・
全然、アカンやん・・・
どうやらCDでの起動に失敗したようだ。
| CDでの起動に失敗の様子 |
|---|
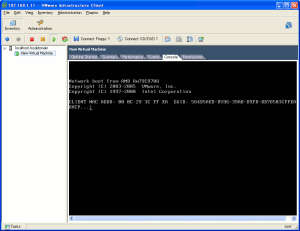 |
| 拡大図 |
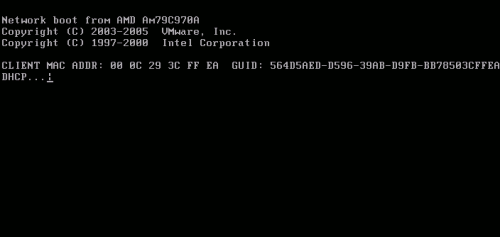 |
もしかして、起動(ブート)の順序に問題があるのではないかと考え
仮想ディスクのBIOSの設定画面を開く。
そして起動の順序を見てみた。
| 仮想ディスクのBIOS設定画面(起動の順序) |
|---|
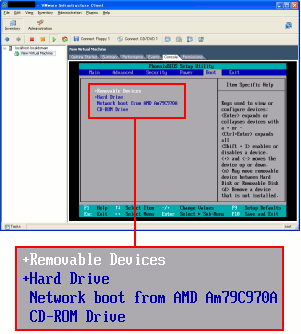 |
どうやらCDでの起動は最下位になっている。
これではCDでの起動は不可能だ。
|
そこで起動の順序を変更した。
| CDでの起動を一番にした |
|---|
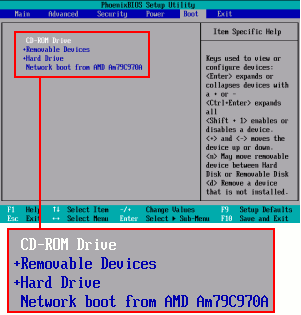 |
これでCDから起動して、インストールが開始されるだろうと
思いきや・・・
なんでアカンねん・・・ (TT)
| またしてもCDでの起動に失敗の様子 |
|---|
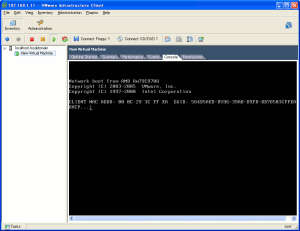 |
そこで仮想OSの設定箇所を見てみる事にした。
| 仮想OSの設定を見るための部分 |
|---|
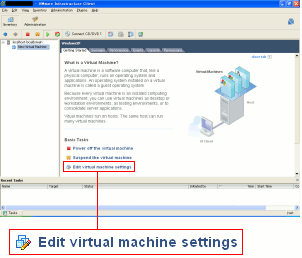 |
「Edit Virtual Machine setting」の部分を押す。
文字通り「仮想マシンの設定項目の編集」だ。
|
そしてDVDドライブの状態を見てみた。
| DVDドライブの状態を見てみた |
|---|
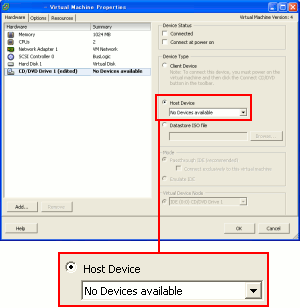 |
赤く囲んだ部分を見ると、DVDドライブを全く認識していない事がわかる。
これだと肝心のOSをインストールできない。
|
なんで認識せぇへんねん (TT)
T605の時は、VMwareESXiそのもののインストールができず、
今度のPE2900-IIIの場合、サーバーに付属しているCDドライブが
VMwareESXiでは認識しない問題が発生した。
困ったなぁと思った。だが、デルに対して
今すぐ交換せんかい!!
と文句を言うのは簡単なのだが、これでは問題解決にはならない。
そこで対応策を考える事にした。
DVDドライブの設定状態を見てみた。
クライアントデバイスに注目した。
| クライアントデバイスに注目 |
|---|
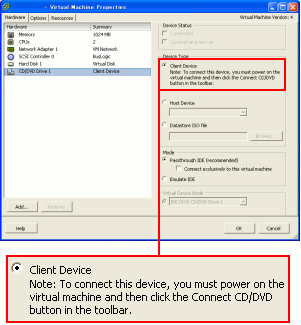 |
どうやらクライアント(VI Client)のCD(DVD)ドライブを
仮想的にVMwareESXiのサーバーのCD(DVD)ドライブにする感じだ。
|
図にすると以下の通りになる。
クライアント(VI Client)のCD(DVD)ドライブを
仮想的にVMwareESXiのサーバーのCD(DVD)ドライブにする |
|---|
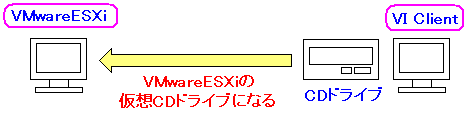 |
VMwareESXiの操作を行うクライアント(VI Client)の
CD(DVD)ドライブを、VMwareESXiの仮想CD(DVD)ドライブとして
活用するというのだ。
|
さて、CD(DVD)ドライブを、クライアントデバイスに設定をして
インストール用のCDを、VI ClientのCDドライブに入れて
仮想OSのインストールを行うのだが・・・
全然、インストールが開始されへん (TT)
でも、落ち着いて考えてみた。
下図のようにCD(DVD)ドライブを有効にする必要があるのではないか。
| CD(DVD)ドライブを有効にする |
|---|
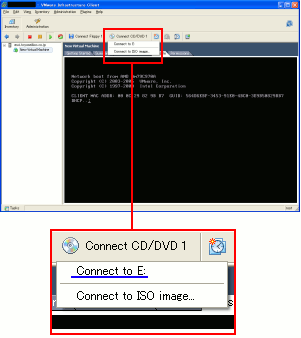 |
|
この部分を選択すれば、CD(DVD)ドライブが有効になる。
|
そして再度、インストールを開始を行う。
すると・・・
見事にインストールが開始した (^^)V
| 仮想OSのインストール開始画面 |
|---|
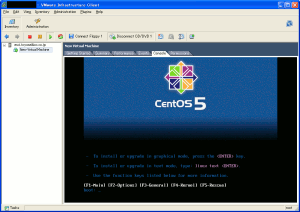 |
仮想OSはCentOS5.2を使っている。
無事、CentOS5.2のインストールが開始された。
|
なんとか無事に仮想OSのインストールができた。
これでVMwareESXiを使った仮想化サーバーの運用の目処が立った。
だが、問題が発生したのは事実だし、サーバーのDVDドライブが
使えないのは不便だ。なんとかしてもらいたい。
そこでデルの担当者に以下のメールを送った。
| 私が送ったメール |
|---|
お世話になります。
先週、届きましたサーバー(見積No XXXXXXX)で
以下の症状が出ています。
【症状】
VMware社が無償で提供しています仮想化ソフト
VMwareESXi3.5.0UPADTE3をインストールを行った後、
仮想化ソフトを起動させると、CDドライブと
フロッピーの装置を認識しない
ただし、VMwareESXiのインストールを行う際は
問題なくCD装置を認識するため、インストールそのものは可能
【補足】
CentOS5.1をインストールした場合、CD装置は認識します。
XenServer5.0をインストールした場合も、CD装置を認識します。
【弊社でとれる回避策】
1)VMware infrastructure Clientをインストールした
パソコン上のCD装置を使う事で、代替させる事が可能
2)仮想OS自体を他のマシンのVMware Server上で構築し
VMware converterというソフトでVMwareESXi上に
移動させる
---------------------------------------------------
私個人の考えでは、回避策が取れるため、現状でも
支障はないですが、御社と弊社の利益を考えました場合、
御社が該当のCD装置を送っていただき、弊社で動作確認を行い
適合装置を見つける事で、御社はESXi上でも稼動なハードの仕様を
安心して他の顧客に提案が可能になりますし、弊社にとっても
サーバー機の本体上のCD装置で稼動させることで
CDの中身のデータの読み取り速度の向上が可能になり
利便性が増します。
もし、共同で動作検証という事になりましたら
お互いの利益のため、できるだけ協力したいと考えています。
|
すると以下の返事をいただいた。
| デルの担当者からのメール |
|---|
お世話になっております。
情報ありがとうございます。
こちらの現象について、担当部署に報告いたします。
弊社側で解決しない事象ですと、VMWare担当者にも
エスカレーションなどする形になってくるかと思います。
お時間いただければ幸いです。
進捗ありましたらご連絡いたします。
何卒よろしくお願いいたします。
|
しばらくして、次のメールもやってきた。
| デルの担当者からのメール |
|---|
お世話になっております。
お待たせいたしました。
こちらで確認できたことを報告いたします。
まず光学ドライブですが、SATAですとサポートされていないようです。
(Update2ではうまくいっているようです)
http://kb.vmware.com/selfservice/microsites/search.do?cmd=displayKC&docType=kc&externalId=1004664&sliceId=1&docTypeID=DT_KB_1_1&dialogID=1953773&stateId=0%200%201955041
こちらはVM側の問題で、現状お客様がとられておるような回避策にて対応する他ない
とのことです。
FDについては確認できておりません。
引き続き確認して、進捗ありましたらご報告いたします。
|
早速、サイトを見てみる。
SATA-CDドライブがPE2900-IIIでは認識しない問題
デル側としても、これ以上、打つ手なしというのだ。
VMwareESXiのバージョンアップで、認識されるのを待つしかない。
幸い、遠隔操作のマシン(VI Client)のCDドライブを
仮想CDドライブとして使えるので、ここで妥協する事にした。
VMware Converterの使い方
前述していますがVMware Converterは非常に便利な道具なのだ。
VMwareServerで使っている仮想OSをVMwareESXiサーバーに
移行させる事ができる。
| VMware Converterの便利な点 |
|---|
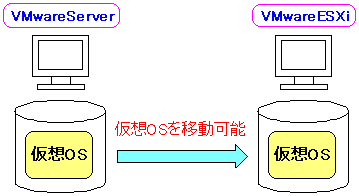 |
VMware Converterは、パソコンにインストールされたOSを
仮想OS化にして、VMwareESXiに移行させる道具として知られている。
それ以外にも、VMwareServer上で作成した仮想OSのファイルを
VMwareESXiへ移行させる事もできる。
これがあると、既にあるVMwareServer上の仮想OSを
移行させる事ができるので、サーバー切り替えの際の作業は
大幅に短縮できると考えられる。
|
今まで、RedHat9.0で動かしているシステムがある。
Linux上のVMwareServer上で動かしている。
再度、VMwareESXiにRedHat9.0をインストールして
各種設定を行うのは、非常に手間なので、移行させると非常に便利だ。
ただ、VMware ConverterはWindowsで動くソフトだ
なので、以下のような方法で移行させる事にした。
| VMwareServer上の仮想OSをVMwareESXiサーバーへ移行させる方法 |
|---|
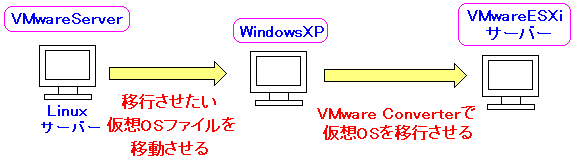 |
VMwareServerを動かしている仮想OSのファイルを
一度、VMwareConverterをインストールしたWindowsXPにコピーする。
そして、WindowsXPパソコンからVMwareConverterを使って
目的であるVMwareESXiサーバーへ仮想OSを移行させる。
|
そこで、ヴイエムウェア社からVMware Converterをダウンロードする。
http://www.vmware.com/download/converter/
もちろん、無償なのだ (^^)
そしてVMware Converterを開始させる
| VMware Converterの画面 |
|---|
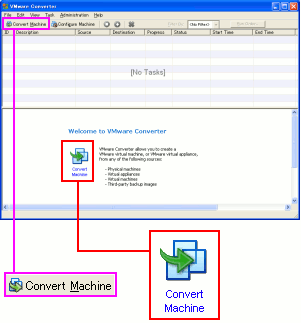 |
VMware Converterを開始させて出てくる画面だ。
桃色で囲んだ部分、もしくは、赤で囲んだ部分を押すと
仮想OSの移行の準備が開始される。
|
仮想OSの移行の準備を開始させる。
| VMware Converterの画面 |
|---|
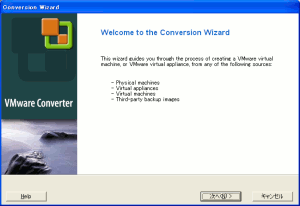 |
仮想OSへ移行開始の画面だ。
そのまま「次(N)」を押す。
|
次に、どんな手法の仮想OSの移行が可能かを
簡単に説明している画面が出てくる。
| 仮想OSの移行方法の一覧表示 |
|---|
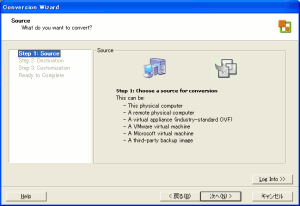 |
仮想OSの移行方法の一覧表示している。
ここでも「次(N)」を押す。
|
次に、実際に、どんな仮想OSの移行方法を選択する。
| どんな仮想OSの移行方法を選択 |
|---|
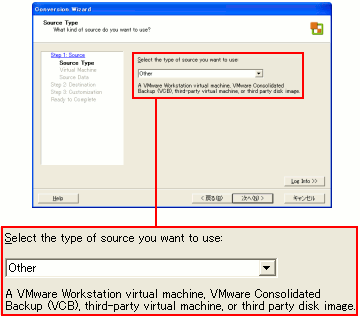 |
今回は、VmwareServer上にある仮想OSを
VMwareESXiに移行させる作業だ。
赤く囲んでいる通り「Other」を選択する。
|
そして移行させたい仮想OSのファイルを選択する。
| 移行させたい仮想OSのファイルを選択 |
|---|
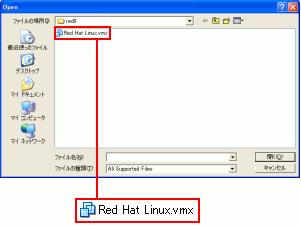 |
|
移行させたい仮想OSを選択する。
|
そして移行させたい仮想OSファイルの確認画面になる。
| 移行させたい仮想OSファイルの確認画面 |
|---|
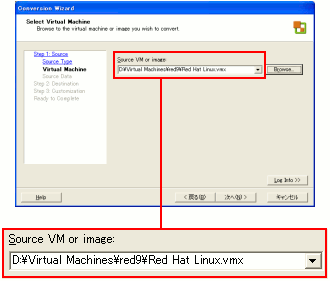 |
移行させたい仮想OSファイルの確認画面だ。
この時点では変更可能なのだ。
これで良いので「次へ(N)」を選択する。
|
するとエラーが出てきた。
| エラー画面 |
|---|
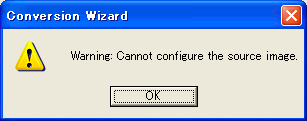 |
このファイルは扱えなさそうなエラー表示だ。
だが、実際には、このまま無視して問題ない。
|
そして注意書きが出る。
| 注意書き |
|---|
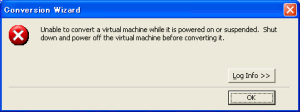 |
| 注意書きの文章とインチキ翻訳 |
(原文)
Unable to convert a virtual machine while it is powered on
or suspended. Shut down and power off the virtual machine
before converting it.
(インチキ翻訳)
仮想OSが稼働中、もしくは一時停止(suspend:サスペンド)の状態の場合は
仮想OSの移行はできません。なので仮想OSを移行させる前に
仮想OSを停止させてください。
|
仮想OSが動いている状態だと、移行ができないというのだ。
もちろん、仮想OSは停止しているので、そのまま進める。
| 仮想OSのディスク容量の設定画面 |
|---|
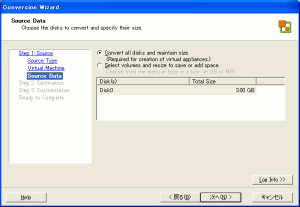 |
元々の仮想OSのディスク容量で問題ないので
このまま進める。「次(N)」を押す。
|
ここから先は、仮想OSの移行先の設定になってくる。
| ここからは仮想OSの移行先の設定になるという表示画面 |
|---|
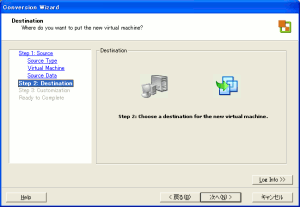 |
|
そのまま「次(N)」を押す。
|
仮想OSの移行先を選択する。
| 仮想OSの移行先を選択画面 |
|---|
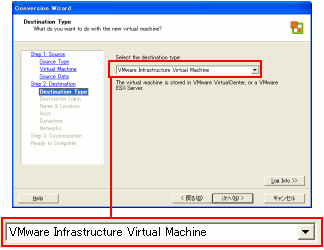 |
仮想OSの移行先はVMwareESXiサーバーなので、ここでは
「VMware Infrastructure Virtual Machine」を選択する。
|
次に、仮想OSの移行先のVMwareESXiサーバーの指定を行う。
| 仮想OSの移行先のVMwareESXiサーバーの指定画面 |
|---|
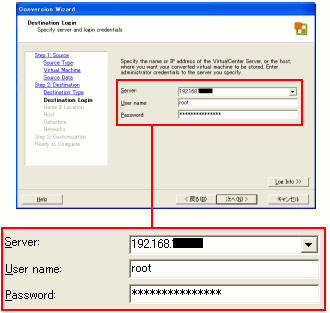 |
ここではVMwareESXiのアドレスと、VMwareESXiへ接続するための
ユーザーIDとパスワードを入力する。
|
次に、VMwareESXi上での仮想OSの名前をつける。
| VMwareESXi上での仮想OSの名前をつける |
|---|
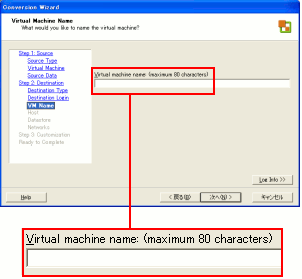 |
最大80文字入力できる。
ここでは「RedHat9」にした。
|
すると、移行先のVMwareESXiのサーバーの確認画面になる。
| 移行先のVMwareESXiのサーバーの確認画面 |
|---|
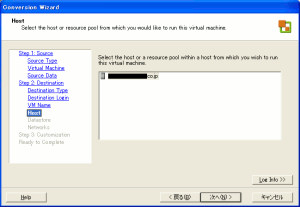 |
|
このまま「次へ(N)」を押す。
|
今度は、VMwareESXiのハードディスクで、どのドライブを使うかを
尋ねてくる。
| ハードディスクの選択 |
|---|
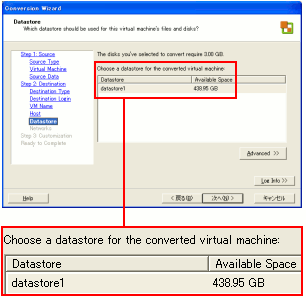 |
2つ、3つハードディスクを搭載していれば選択できるのだが
ここでは1つしかなく選択の余地がないので
そのまま「次へ(N)」を押す。
|
次はネットワークカード(NIC)の選択だ。
| ネットワークカード(NIC)の選択画面 |
|---|
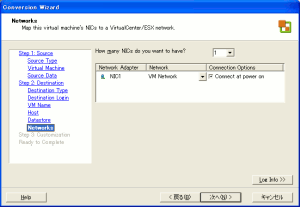 |
VMwareESXiで使うネットワークカード(NIC)の設定だ。
でも、1つしかなく選択の余地がないので
そのまま「次へ(N)」を押す。
|
そして最後のいくつかの設定を行う。
| 最後のいくつかの設定画面 |
|---|
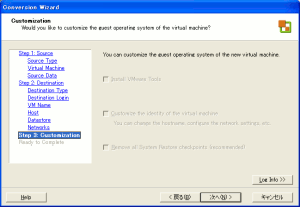 |
通常、仮想OSの移行の際に、VMwareToolsのインストールなどを行う。
確認の有無の印をつけるのだが、RedHat9の場合は
それらの対象外のため、選択の余地がないようだ。
そのまま「次へ(N)」を押す。
|
そして最終確認画面に辿り着く。
| 最終確認画面 |
|---|
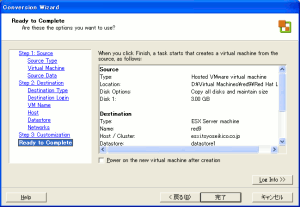 |
|
問題がなければ「完了」を押す。
|
すると仮想OSの移行が開始される。
| 仮想OSの移行最中の画面 |
|---|
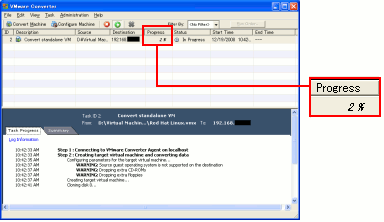 |
|
2%ほどVMwareESXiにファイルが移動している事を意味している。
|
そのまま待てば、ファイルの移行が終わり、完了の画面になる。
| 完了の画面 |
|---|
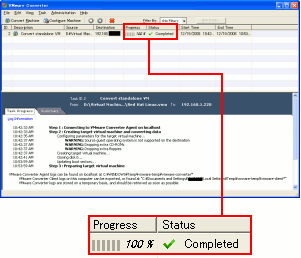 |
|
無事、仮想OSがVMwareESXiに移行したのだ。
|
では、早速、VI ClientでVMwareESXiに接続してみる。
すると移行したRedHat9がある事がわかる。
| VI ClientでVMwareESXiに接続 |
|---|
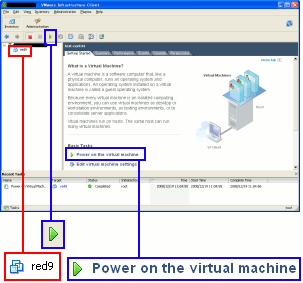 |
赤い部分は、移行した仮想OSのRedHat9だ。
青く囲んだ2つのどれかを押せば、仮想OSが起動する。
|
仮想OSを起動させてみる。すると・・・
無事、起動したのらー (^^)
| 移行させた仮想OS(RhdHat9)が起動した様子 |
|---|
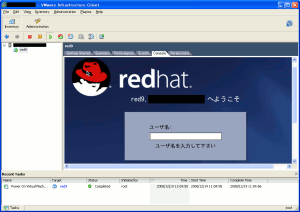 |
これでVMwareServerにある仮想OSを円滑に移行させる事が
可能である事がわかった上に、移行の手間がかからないため
非常に便利だ (^^)
サーバー統合に成功
当初、目標にしていた統合内容は以下の通りだった。
| 目標としていた社内のサーバーの構成図 |
|---|
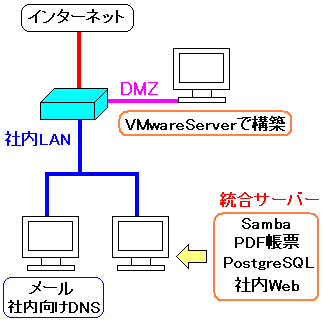 |
DMZ内にあるサーバーは、既にVMwareServerを使って
統合化している。
詳しい事は「システム奮闘記:その74」をご覧ください。
(VMwareServerの導入。インストールと設定)
社内LANのサーバーだが、当初の予定通り問題なく
この構成にする事に成功した。これで目的を達成した。
|
でも、思った。
まだ、メールサーバーも仮想化サーバーに組み込むだけの余裕がある。
メールサーバーまで統合化した
社内のサーバー構成図 |
|---|
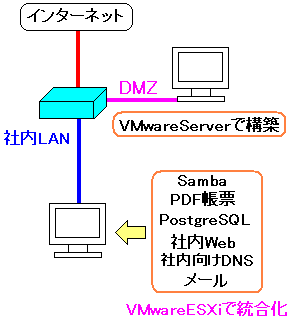 |
メールサーバーまでVMwareESXiの仮想OSにしてしまった。
これで主なサーバー機能は、1台のサーバーに統合した。
|
これで全て統合できたというわけではない。
実は、唯一、統合化できなかったサーバーがある。
プリンターサーバーなのだ!
これだけは古いパソコンにLinuxを入れて稼働させている。
PE2900-IIIサーバーでVMwareESXiの場合、パラレルもUSBも
認識しなかったため、プリンタの接続はできなかった。
でも、これは統合する予定から外れていたため
統合できれば幸いという程度の気持ちだったので、気にしないのだ (^^)
USBでVMwareESXiを起動させる方法
先ほど、VMwareESXiは改造Linuxかどうかの話を書いた際、
USBでVMwareESXiを起動させる話が出てきました。
その話を紹介したいと思います。
T605サーバーでCD-ROMからのインストールができない事は
前述しました。
その際、USBから起動すればVMwareESXiのインストールが
可能ではないかと考え、ネットで探した。
すると、いくつかサイトを発見。
(指導員日記)http://blog.servered.net/2008/09/vmware-esxi-350-2.html#more
(酒日記 はてな支店)http://d.hatena.ne.jp/sfujiwara/20080807/1218095706
USBは1Gバイト以上入るのを用意するのが無難。
ちなみに、USBの容量が256Mバイトだとダメだった。
まずは次のイメージファイルの中からinstall.tgzファイルを
取り出す必要がある。
VMware-VMvisor-InstallerCD-3.5.0_Update_3-123629.i386.iso
install.tgzファイルを取り出す方法は次の通りです。
| VMwareESXiのイメージファイルをマウント |
|---|
[root@vmware]# ls
VMware-VMvisor-InstallerCD-3.5.0_Update_3-123629.i386.iso image
[root@vmware]# mount -o loop /home/suga/tmp/VMware-VMvisor-InstallerCD-3.5.0_Update_3-123629.i386.iso image
[root@vmware]#
[root@vmware]# ls
VMware-VMvisor-InstallerCD-3.5.0_Update_3-123629.i386.iso image
[root@vmware]# cd image
[root@vmware]# ls
binmod.tgz ienviron.tgz isolinux.cfg menu.c32
boot.catalog install.tgz license.tgz oem.tgz
cim.tgz isolinux.bin mboot.c32 vmkernel.gz
[root@vmware]#
|
赤い部分はイメージファイルの中が見れるように
imageディレクトリにマウントする作業。
青い部分が目的のファイルのinstall.tgzだ。
|
だが、install.tgzを取り出すだけでは
USBでVMwareESXiを立ち上げる事はできない。
まずはinstall.tgzファイルを展開して、
そこから必要なファイルを取り出す必要がある。
なので、install.tgzを取り出して展開する。
| install.tgzを展開する |
|---|
[root@vmware]# tar xvfz install.tgz
sbin/
sbin/install
usr/
usr/lib/
usr/lib/vmware/
usr/lib/vmware/installer/
(途中、省略)
usr/lib/vmware/installer/Core/TUI/Display.py
usr/lib/vmware/installer/Core/TUI/RebootDialog.py
usr/lib/vmware/installer/VMware-VMvisor-big-3.5.0_Update_3-123629.i386.dd.bz2
[root@vmware]#
|
青い部分が取り出したいファイル。
これが本当に欲しいファイルだ。
|
そして取り出したVMware-VMvisor-big-3.5.0_Update_3-123629.i386.dd.bz2は
bzip2の圧縮ファイルなので解凍を行う。
| 解凍する |
|---|
[root@vmware]# bzip2 -d VMware-VMvisor-big-3.5.0_Update_3-123629.i386.dd.bz2
[root@vmware]#
|
|
これで解凍完了で準備良しなのだ。
|
そしてUSBに解凍したdd形式のファイルを書き込む。
単にcpコマンドを使うのではなく、USBの該当する必要なセクタに
ファイルの中身そのものを焼き付けるのだ。
| USBに焼き付ける様子 |
|---|
[root@vmware]# dd if=VMware-VMvisor-big-3.5.0_Update_3-123629.i386.dd of=/dev/sdb bs=1M
750+0 records in
750+0 records out
786432000 bytes (786 MB) copied, 107.541 seconds, 7.3 MB/s
[root@vmware]#
|
これでUSBへの焼き付けが完了だ。
あとはサーバーの電源を入れる前にUSBを差し込み
USBで起動させるようにBIOSの設定を変更すれば良いのだ。
|
早速、USBから起動してみるのだが・・・
同じ所で起動に失敗したのらー (TT)
T605サーバーでは、sata_svwモジュールの取り込み途中で
コケてしまう。なのでUSBでの起動を断念した。
まとめ
VMwareESXiの導入に挑戦。なんとか運用にこぎつけました。
ハードウェアの対応の面から、導入には敷居が高いと思いました。
でも、デルのT105でインストールしている事例があり
T105で練習用や、個人のおもちゃとして遊ぶ分には
良いかもしれないなぁと思いました。
VMwareESXiというハイパーバイザー型の仮想化ソフトのお陰で
よりハードウェアの性能を引き出した状態になるため
仮想OSの搭載の数を増やしたり、重たい処理が走らせられるなど
いくつもの利点があります。
完全仮想化のため、仮想化対応でないCPUを使っても
仮想OSの修正不要というのも利点です。
中小企業の場合、1台のサーバーに集約できるのではないかと
考えたりします。
運用面の話については、別に機会に書きたいと思いますので
今回は割愛させていただきました。
次章:「シンクライアントの構築と試験導入」を読む
前章:「Linuxの起動スクリプト inittab rc rc.sysinit の解読」を読む
目次:システム奮闘記に戻る