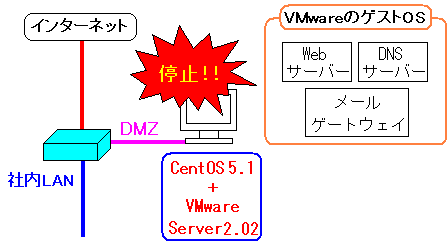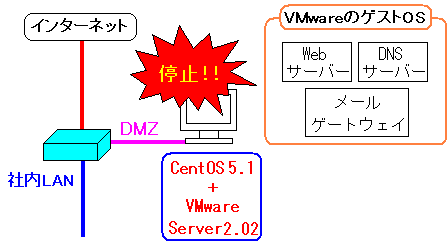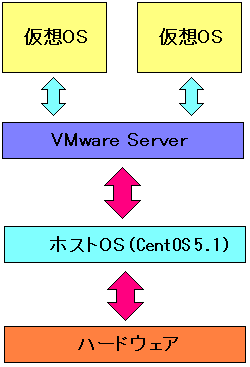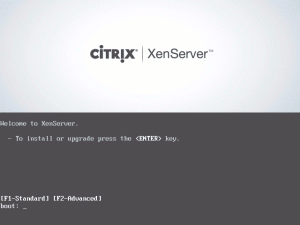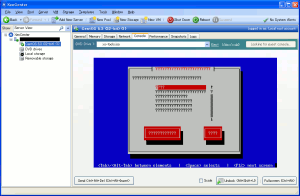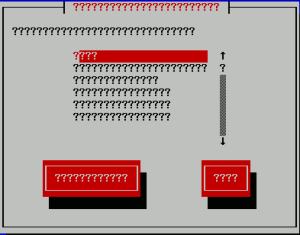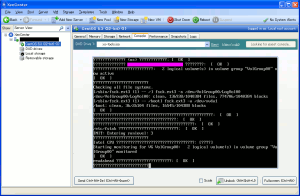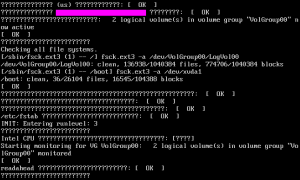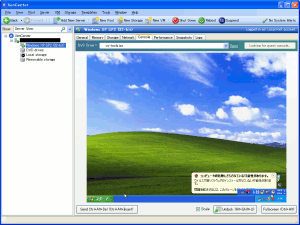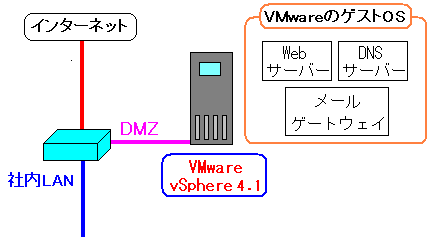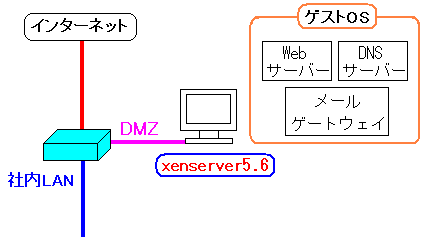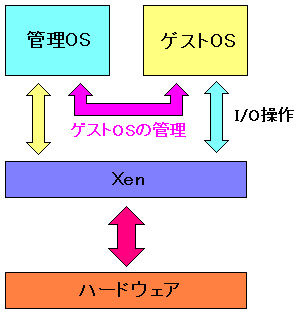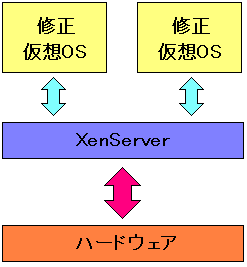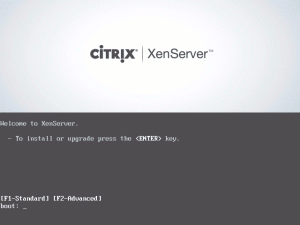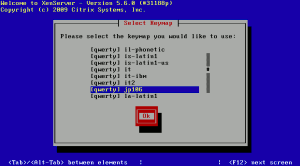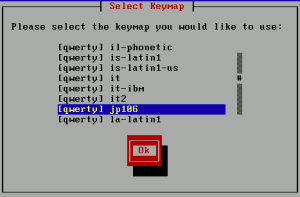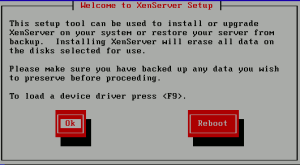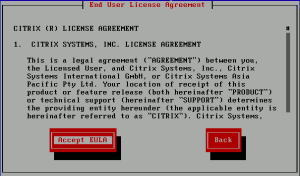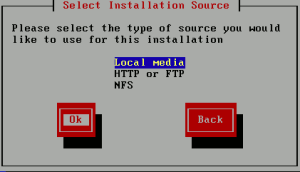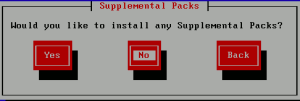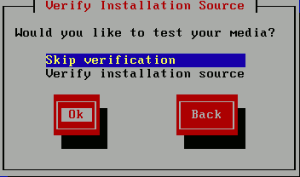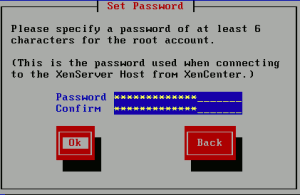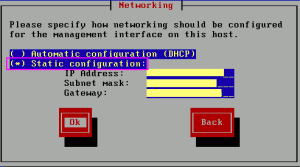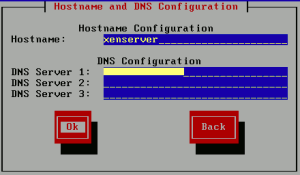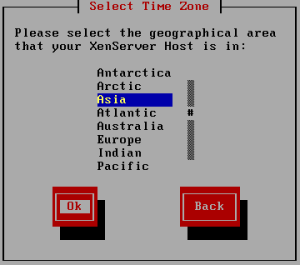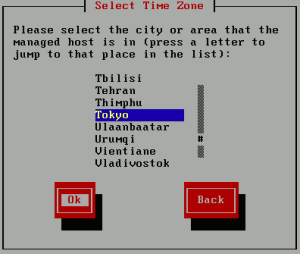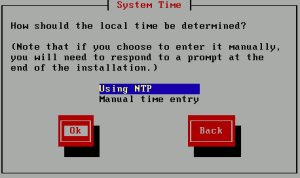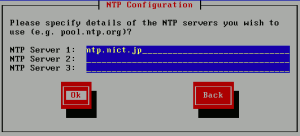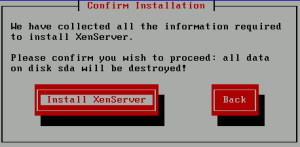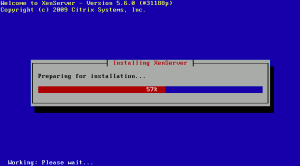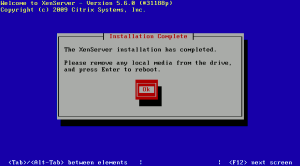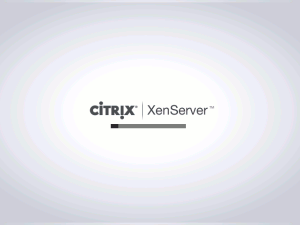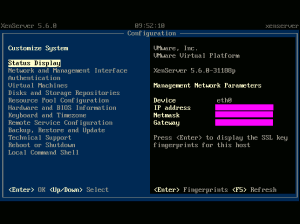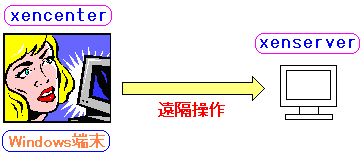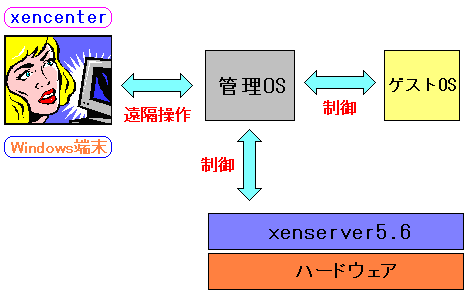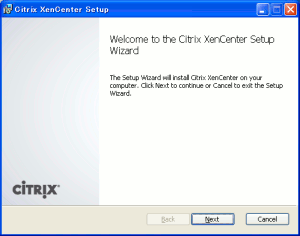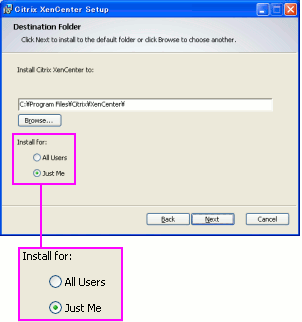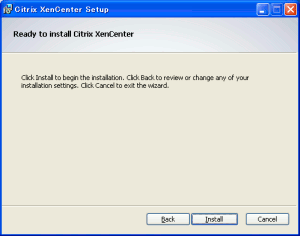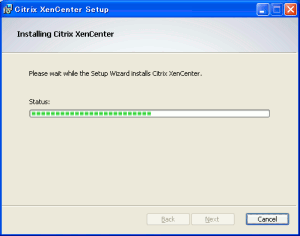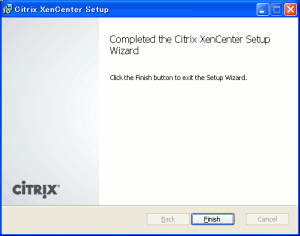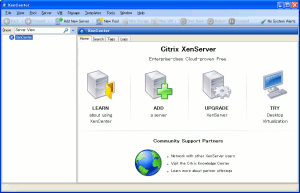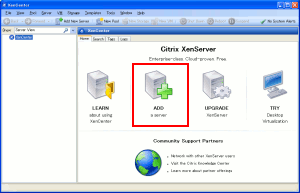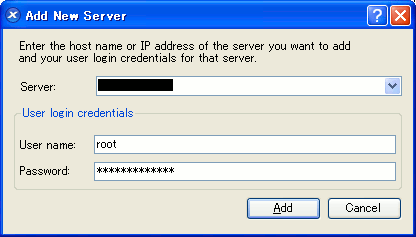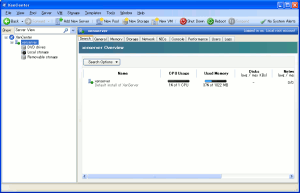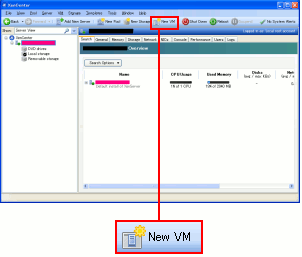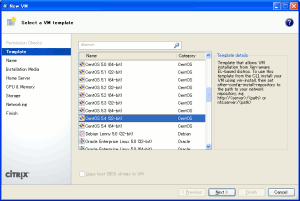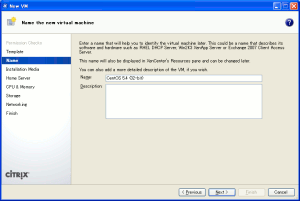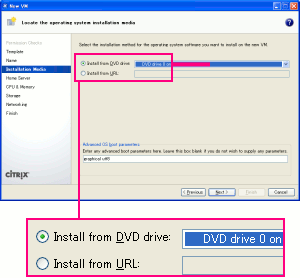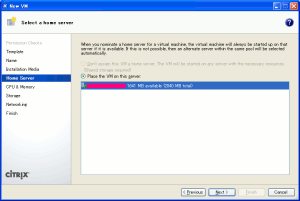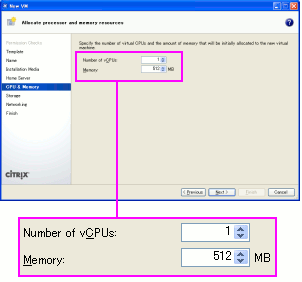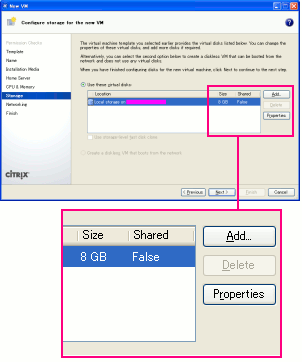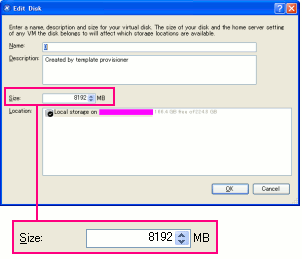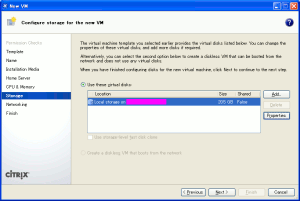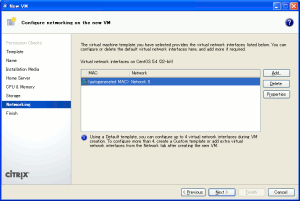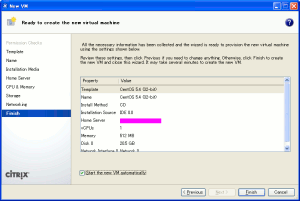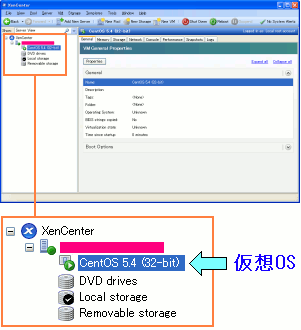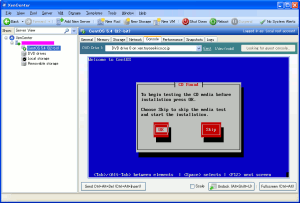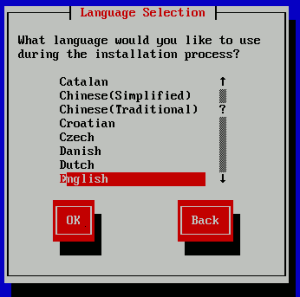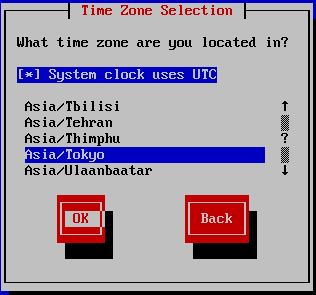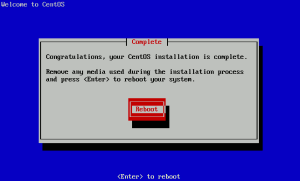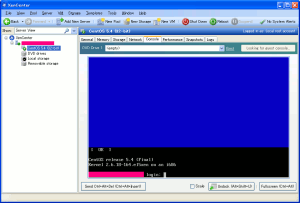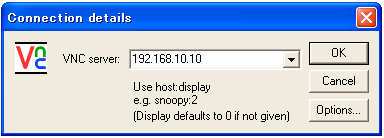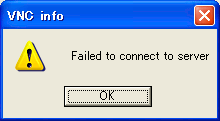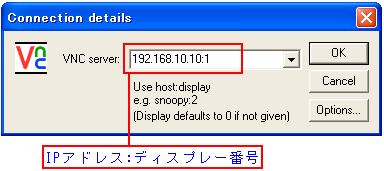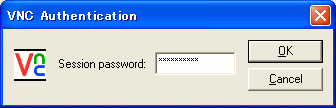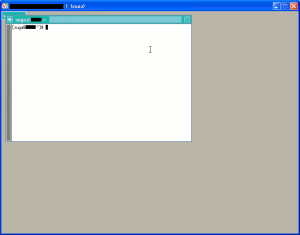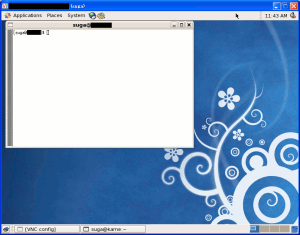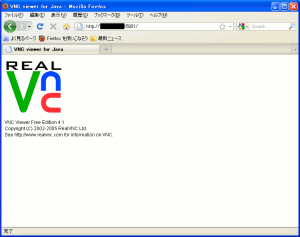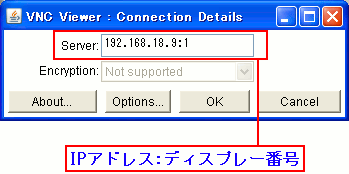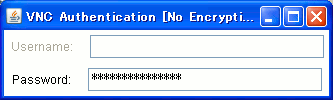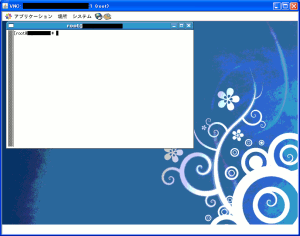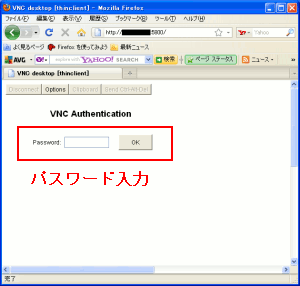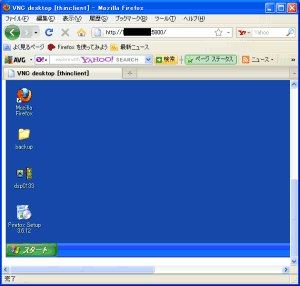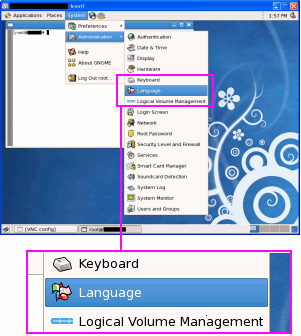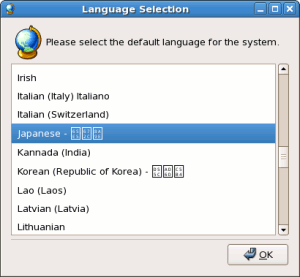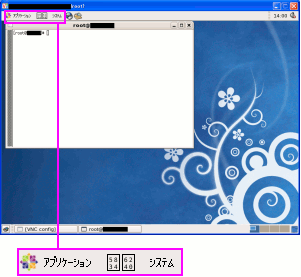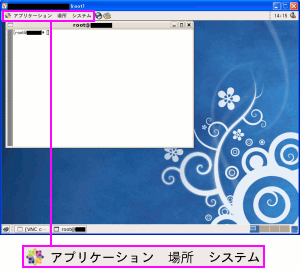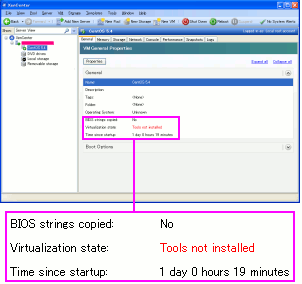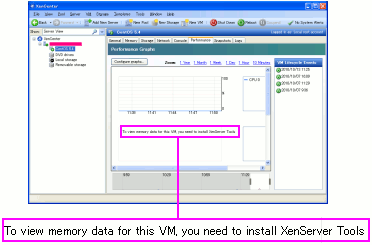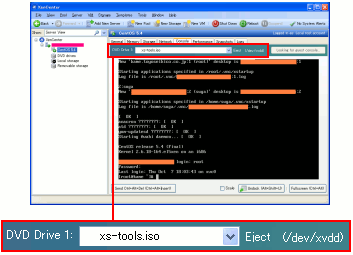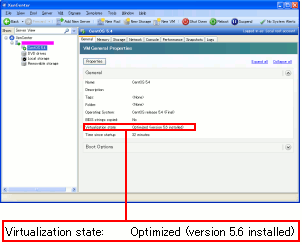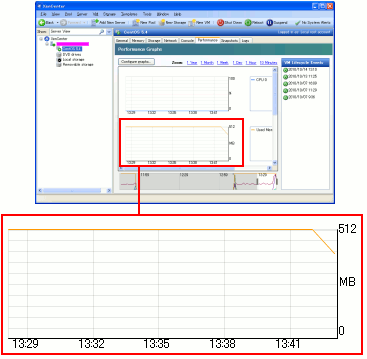システム奮闘記:その88
xenserverのインストール入門
(2010年11月23日に掲載)
Xenといえば
仮想化ソフトのxen。
2008年にインストールに挑戦した事がある。
だが、この時は、うまくいかず導入を断念。
xen導入を断念した話について、詳しくは
「システム奮闘記:その75」(仮想化ソフト xen)をご覧ください。
それ以来、VMwareひと筋でxenに対して見向きもしなかった。
xenserver5.6との出会い
2010年の始め頃から、付き合いのある業者の技術営業の人から
菅さん、xenは興味はありませんか?
と言われた。
そこの業者はVMwareも扱っているが、xenserverも扱っていて
特に、その人はCitrix社のxenserverを使ったシンクライアントの
売り込みもやっていたからだ。
でも・・・
ゼン(xen)、ゼン(xen)、興味がありません!
なのだが、ダジャレを飛ばしても、座蒲団を持っていかれるだけなので
ここは軽く
今の所、使い道はないですね
と答えた。
まぁ、VMwareで間に合っているのだし、xenを使えるだけの
サーバー機(パソコンだけど)が余っていないので
当面の所、xenの導入はないと思っていた。
xenserverインストールの最初の機会
2010年6月にxenserver5.6がCitrix社から無償で配布された。
そんな情報は知らなかったが、配布されてから1週間後、
何気なくCitrix社のサイトを見て、無償で配布されているのを知る。
マイグレーションが無償で使える!
これは大きい事だ。
VMware vSphereだと有償な上、中小企業にとっては、かなり高額だ。
それを無償で使えるようにしたのは画期的な事な上
完全にVMware社への対抗だと思った。
事件が起こる
そんな中、2010年5月の土曜日の休みの日に事件が起こった。
電話の相手は営業部長だった。
菅ちゃん、サーバーが止まっているで!
うちの会社にとって大事なサーバーが停止したのだ。
| 障害が発生したサーバー |
|---|
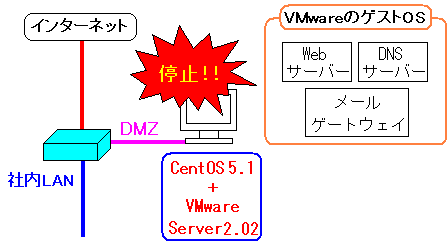 |
顧客向けのホームページやメール関係のサーバーなので
復旧させる必要があった。
|
そのため休日出勤してサーバーの復旧を行なった。
ネットワーク部分に障害が出て、通信ができなくなっていた。
しかし、調べても原因は不明だった。
使っている仮想化ソフトがホスト型のVMwareServerなので
元々、システムに負荷がかかっているのだ。
そこに、何らかの大きな負荷がかかり、ネットワーク部分が
停止してしまった可能性がある。
| VMwareServerを使ったホスト型の仮想化 |
|---|
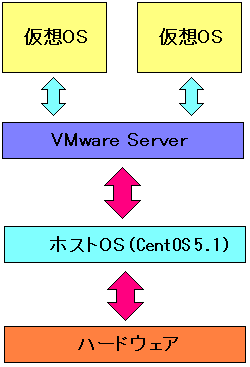 |
ホストOSとしてCentOS5.1を使っていた。
その上に仮想化ソフトのVMwareServerを動かし
その上に仮想OSを動かしていた。
この場合、ハイパーバイザー型と違い、マシンへの負荷は大きくなる。
このサーバーを導入して、半年以上異常がなかった事から
何らかの原因で負荷のかかり過ぎが原因でネットワーク部分に
障害が発生したのではないかと考えた。
ホストOS型の仮想化については「システム奮闘記:その74」
(VMware Serverのインストールと設定入門)をご覧ください。
|
今まで落ちた事がなかっただけに、稀に発生する障害だと思った。
一度、再起動させたため、これで半年、1年は大丈夫だろうと
思っていた。
だが、6月のある日曜日に、ある営業所の所長から
菅くん、サーバーが止まっているで!
顧客向けの検索サイトが使えないという事で、顧客から所長の所に
問い合わせが来たのだ。
そのため休日出勤して対応する。
症状としてはネットワーク部分が動いていなかった。
単なる「負荷が大きい」では済まない気がした。
そこで、じっくりとシステムのログを見てみる事にした。
すると、messageログに異変が記録されていた。
| messageログの中身(一部抜粋) |
|---|
Jun 6 04:02:13 server syslogd 1.4.1: restart.
Jun 6 10:14:14 server kernel: sd 0:0:0:0: WARNING: (0x06:0x002C): Command (0x2a) timed out, resetting card.
Jun 6 10:14:17 server kernel: 3w-9xxx: scsi0: AEN: INFO (0x04:0x005E): Cache synchronization completed:unit=0.
Jun 12 10:30:53 server kernel: sd 0:0:0:0: WARNING: (0x06:0x002C): Command (0x2a) timed out, resetting card.
Jun 12 10:30:56 server kernel: 3w-9xxx: scsi0: AEN: INFO (0x04:0x005E): Cache synchronization completed:unit=0.
|
|
青い部分でエラーを吐いているのがわかる。
|
もしかしてと思って、ログを遡ってみる事にした。
すると5月の時も、同じエラーを吐いている事がわかった。
| 5月の時のmessageログ |
|---|
May 9 04:02:16 server syslogd 1.4.1: restart.
May 15 08:10:24 server kernel: sd 0:0:0:0: WARNING: (0x06:0x002C): Command (0x2a) timed out, resetting card.
May 15 08:10:27 server kernel: 3w-9xxx: scsi0: AEN: INFO (0x04:0x005E): Cache synchronization completed:unit=0.
|
そこで原因を究明する事にした。
ログやネットワークドライバーなどを調べていった結果
以下の英語の情報が見つかった。
CentOS 4.7 guest - mptscsi: ioc0: attempting task abort!
これだと思ったが、英文なので読む気が失せる・・・ (--;;
日本語がないかと探していると次のサイトを発見した。
OSS Message Pedia(mid: 38832 のコンテンツの編集履歴)
ドライバ周辺の問題のように思える。
単に負荷がかかり過ぎて落ちたような問題ではなく
もっと根深い部分に問題があると考えた。
しかし、私には、これを解決するだけの知識や技術力はない・・・。
そのため上層部には
私では技術的に解決不可能な問題!
と報告せざる得なかった。
さすがに顧客向けに公開しているWebや各種サーバーが、
いつ停止になるかわからない上、解決不可能な状態では
大問題のため・・・
新規でサーバー購入するように!
の指示が来た。
そこで見積りをとって、デルからサーバーを購入する事になった。
今回は、何ら厄介な事もなく、円滑に事が進んだ。
新規サーバーにxenserverをインストール
購入したサーバー。
マイグレーションが使えるという事で、xenserver5.6の導入を考えた。
そこでインストールしてみる事にした。
| xenserver5.6のインストール開始画面 |
|---|
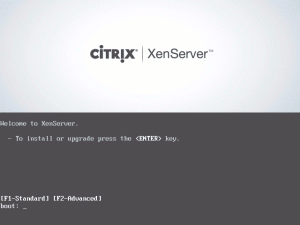 |
インストールの方法は後述しています。
そのため、ここでは最初の画面だけで、後は割愛します。
|
xenserver5.6のインストールが終わった後、ゲストOSとして
Linux(CentOS5.3)をいれてみる事にする。
| ゲストOSとしてCentOS5.3をインストール |
|---|
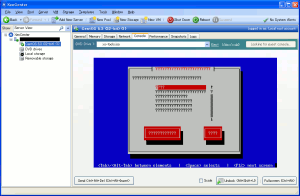 |
| 拡大図 |
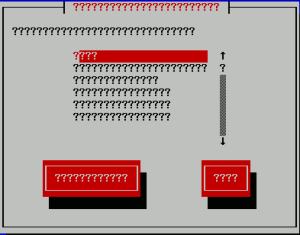 |
|
日本語が文字化けしている
|
インストールの際、日本語が文字化けしている。
そして、インストール後に、CentOS5.3を起動させると
文字化けしてるやん!!
それだけでなく・・・
X-Window Systemが起動せぇへん (TT)
| CentOS5.3の起動の様子 |
|---|
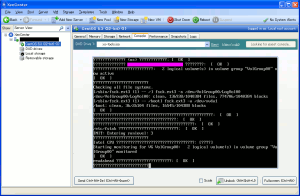 |
| 拡大図 |
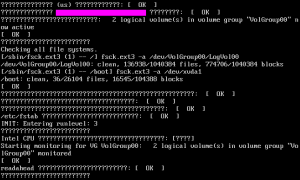 |
日本語が文字化けしているだけでなく、X-Window Systemが立ち上がらない。
仮想化ソフト(xenserver5.6)が提供する仮想グラフィックスカードと
CentOSのドライバの相性が悪いのか。
|
GUI環境が使えないという不便な状況だ。
そのため、以下の勘違いをしてしまった。
xenserver5.6だとX-windowは起動できない!
だった。
なぜ、そういう事を思ったのか。
それはWindowsXPをゲストOSとしてインストールした際
無事、GUI環境が使えたからだ。
| WindowsXPを入れてみた |
|---|
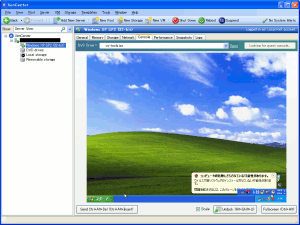 |
そんな訳で、xenserver5.6上でCentOSをインストールしても
文字化けやX-Window Systemが使えないため、使い物にならないと判断し
VMware vSphere 4.1をインストールした。
| 新しいサーバーにはVMware vSphere4.1を採用 |
|---|
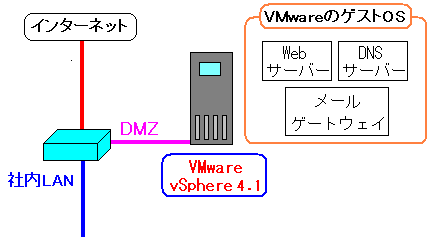 |
馬力のあるサーバーなのだが、DNS、Webと
メールゲートウェイしか使わないという贅沢な使い方をした。
|
xenserver5.6を入れる機会は訪れないと思った。
転機が訪れる
だが、世の中、一寸先は闇なのだ。
すぐにxenserver5.6をインストールする機会はやってきた。
新しいサーバーを導入したため、今まで使っていたサーバーが余った。
サーバーといっても、CPUは1個で仮想化支援(VT)なし。
メモリは2GBで、ハードディスクはRAID1の
パソコンに毛が生えたものだ。
新しいサーバーがやってきた後、使い道がなかった。
VMware vSphereを入れたくても、CPUが2個以上搭載していないし
32ビットCPUなので、VMware vSphereは使えない。
何かLinuxを入れても良さそうなのだが、使い道も思いつかない。
なので、休眠させる事になった。
1ヶ月ほど休眠させたのだが、休眠させるのはもったいない。
それにシンクライアントの実験などを行ないたくても
DMZ内にある稼働中のサーバーは1台しかない上、
仮想OSを載せる領域も少なくなってきた。
サーバーのやりくりが大変になる。
そこで何気なく、ふと次の事が思いついた。
とりあえずxenserverを入れてみよう!
そして、CentOS5.1 + VMwareServer2.02では問題があった
ドライバやシステムの問題が、xenserver5.6では発生しなかったら
以下の形で復活できる上、馬力のあるサーバーをDMZ内に使える。
| こんな風に復活できるかも |
|---|
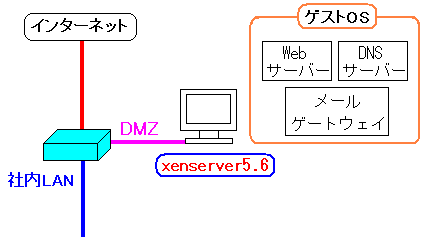 |
xenserver5.6を使って仮想化して、問題が発生しなければ
そのままサーバーが復活した形で使えるようになる。
そして新規に購入したサーバーを別の形で有効利用ができる。
|
そしてxen(xenserver)の場合、VMwareServerと違い
ハイパーバイザー型の仮想化ソフトのため、できるだけマシンの能力を
引き出した形態になっている。
| xen(xenserver)の基本的な仕組み |
|---|
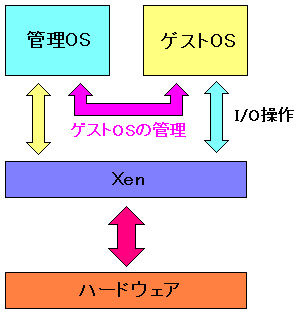 |
ハードウェアの上に仮想化ソフトのxen(xenserver)が乗っていて
その上に管理OS(domain-0)とゲストOS(domain-U)が
乗っている形になっている。
ハイパーバイザー型(ハードウェアと仮想化ソフトが直結)しているので
ホスト型のようにホストOS稼働のためにシステムの資源を
できるだけ、ハードウェアの能力を引き出した形になっている。
|
早速、xenserver5.6のインストールを開始してみる事にした。
xenserver5.6のインストール
xenserver5.6のインストール。
この時、次のように思った。
xenserverの場合、VMware vSphereと違って
32ビットCPU(※)であっても、CPUが1個であってもインストールは可能だ!
なので、休眠したサーバーにインストールする事にした。
| (※)注意 |
|---|
xenserver5.6もCPUは64ビット対応でないと動きません。
ただ、この時は、以前xenをインストールした時に
そのパソコンが32ビットCPUだったため、xenserver5.6も
32ビットCPUで動くと勘違いした上、xenserver5.6を
インストールしようとしたサーバー(パソコン)が
32ビットCPUと思い込んでいました。
でも、その思い込みが結果的に良い方法に進みました (^^;;
|
ちなみに、xenserver5.6をインストールするための
システム要件は以下の通りです。
| システム要件 |
|---|
| CPU |
x86 64ビットCPU
2GHz以上、マルチコア推奨
ゲストOSにWindowsを使う場合は、Intel VTもしくはAMD-Vが必須
|
| メモリ |
最大256GB |
| NIC |
100Mbps以上 |
| HDD |
60G以上 |
xenserver5.6をインストールするサーバーは
仮想化支援(VT)機能がないCPUなのだが、xenserverの場合、
準仮想化ができる。
| xenserverで準仮想化ができる |
|---|
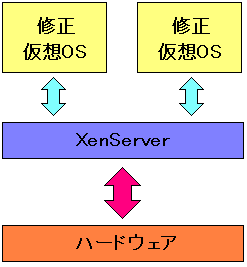 |
CPUが仮想化支援(VT)が未対応であっても、ゲストOSがLinuxだと
準仮想化を行なう事ができる。
|
Linuxでviやemacsを使ってファイルを編集すれば
別にGUIにこだわる必要はないので、X-windowを起動させなくても良い。
| 注意 |
|---|
この時は知らなかったのですが、後から遠隔操作ソフトのVNCを使えば
遠隔操作の画面でX-windowが起動する上、GNOME環境も使えるのだ。
それについては後述しています。
|
早速、xenserver5.6のインストールを行なってみる事にした。
| インストール最初の画面 |
|---|
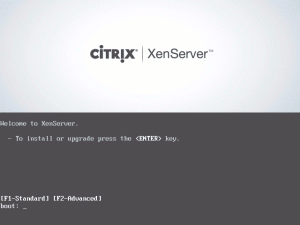 |
最初にキーボードの設定を行なう。
| キーボードの設定 |
|---|
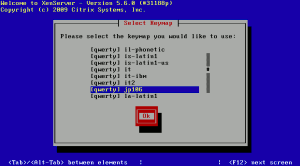 |
| 拡大図 |
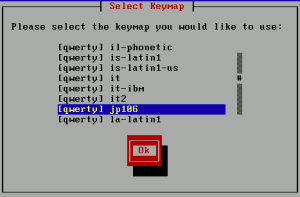 |
|
ここでは日本語の「jp106」を選択する。
|
xenserver5.6をインストールする前の確認画面が出てくる。
| インストールする前の確認画面 |
|---|
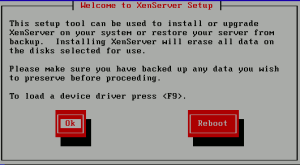 |
xenserver5.6をハードディスクにインストールする場合、
ディスクの中身を綺麗にしてから、インストールされるため
「データのバックアップはしているのか?」という確認の画面が出てくる。
ディスクを綺麗さっぱりしても良い状態、即ち、xenserver5.6を
インストールしても問題ない場合は「OK」を選択する。
|
次にライセンスを受け入れるかの画面だ。
| ライセンスの受け入れの有無の確認画面 |
|---|
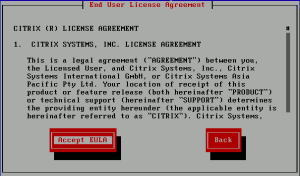 |
ライセンスを受け入れる「Accept EULA」を選択しないと
前に進まないので「Accept EULA」を選択する。
|
そしてインストールの媒体の選択画面が出てくる。
| インストールの媒体の選択画面 |
|---|
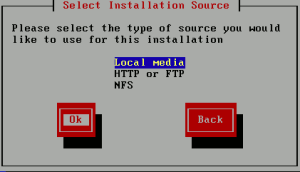 |
|
CDからインストールする場合は「Local media」を選択する。
|
そしてSupplemental packのインストールの有無の画面が出てくる。
| Supplemental packのインストールの有無の画面 |
|---|
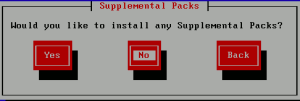 |
「Supplemental pack」と言われても、よくわからない。
わからん物はインストールしないという事で
この時は「No」を選んだ私。
(あとで知った話)
ゲストOSにLinuxをインストールする場合は、入れておくのが無難だとか。
ハードウェア関連の認識などに必要らしい。
でも、私がインストールしたハードウェアでは
Supplemental packを入れなくても、CentOS5系の
インストールは問題なくできた。
|
次にxenserver5.6のインストールCDに問題がないかの
検査の有無の確認画面だ。
| インストールCDの検査の有無 |
|---|
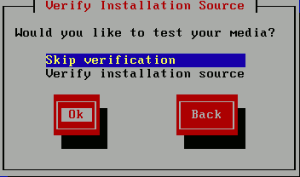 |
特に検査の必要性もないので「Skip verification」を選択し
そのまま「OK」を押す。
|
そして管理者パスワードの登録画面だ。
| 管理者パスワードの登録画面 |
|---|
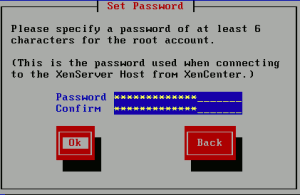 |
ここは私の大好きな「onomayumi」(小野真弓)を入れたいのだが
バレバレなので、そんな事はせず、複雑な物を入れる。
|
次にxenserverのIPアドレスの登録だ。
| xenserverのIPアドレスの登録 |
|---|
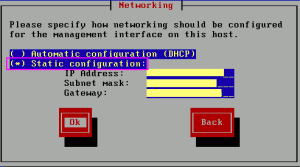 |
固定IPの場合は桃色で囲んだ部分を選択し
該当のIPアドレス、サブネットマスク
デフォルトゲートウェイを登録する。
|
次にホスト名とDNSサーバーの登録画面が出てくる。
| ホスト名とDNSサーバーの登録画面 |
|---|
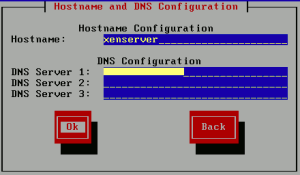 |
xenserverのホスト名の登録と
DNSサーバーのIPの登録を行なう。
|
次に時間の設定だ。
| 時間(標準時)の設定(地域の選択) |
|---|
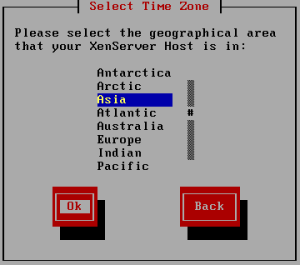 |
| どの都市かの選択 |
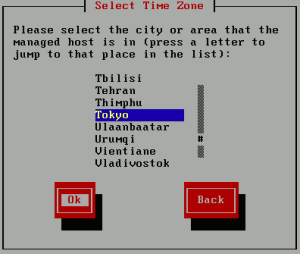 |
どこの標準時を使うのかの設定を行なう。
アジア地区なので「Asia」を選び、そして「Tokyo」を選ぶ。
日本標準時は明石なので「akashi」があっても良さそうだが
日本人以外には明石はわからないだろう・・・ (^^;;
関西人としては「Osaka」にして欲しいなぁと思ったりする。
|
次に時間サーバーの選択画面が出てくる。
| 時間サーバーの利用の有無 |
|---|
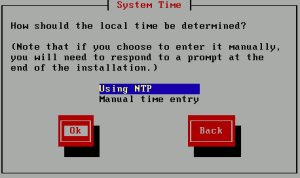 |
サーバー(パソコン)の時間は狂いやすいので
時間サーバーを利用した方が無難。
|
時間サーバーを利用するを選択したら、
時間サーバーのアドレスを入力画面が出てくる。
| 時間サーバーのアドレスを入力 |
|---|
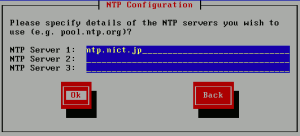 |
ここでは「ntp.nict.jp」を入力。
他にも時間サーバーはあります。
|
これで設定終了。
いよいよインストールするかどうかの最終確認画面が出てくる。
| インストールするかどうかの最終確認画面 |
|---|
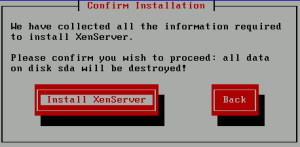 |
|
「Install XenServer」を選ぶ。
|
順調にインストールが進む。
| 順調にインストールが進む様子 |
|---|
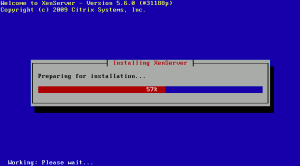 |
無事、インストールができたら完了画面が出てくる。
| インストール完了画面 |
|---|
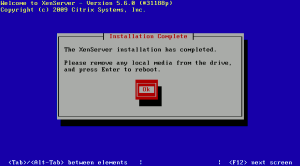 |
|
「OK」を押すだけ。
|
再起動させると、xenserverの起動(ブート)が始まる。
| xenserverの起動(ブート)画面 |
|---|
EXTLINUX 3.53 0x4bf520a8 EBIOS Copyright (C) 1994-2007 H. Peter Anvin
boot:
|
| xenserverの起動(ブート)の様子 |
|---|
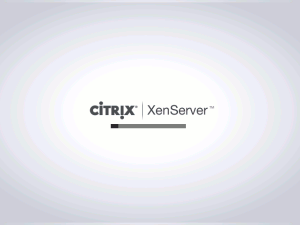 |
xenserverの管理画面が出てくる。
インストールが無事にできたのだ。
| xenserverの管理画面 |
|---|
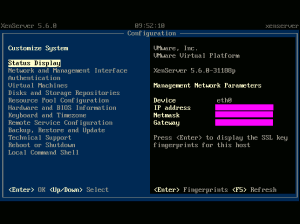 |
xencenterのインストール
無事、xenserver5.6のインストールができたので
今度は、クライアントに入れる管理画面のソフトのインストールだ。
その前にxencenterの説明をします。
| xencenterとは |
|---|
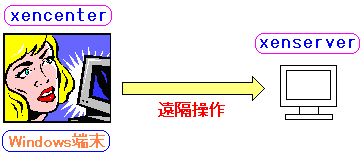 |
xencenterとは、xencerverを遠隔で制御するためのソフトなのだ。
WindowsXP以上にインストールでき、Windows上でxenseverの制御や
ゲストOSの操作などを行なう。
|
もっと詳しく図式化すると、以下のようになる。
| xencenterの役目 |
|---|
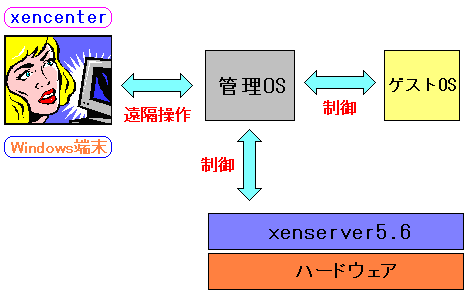 |
xencenterは、サーバー上の管理OSと通信を行なって遠隔操作を行なう。
そして管理OSからxenserver(仮想化ソフト)の制御が行なわれる。
ちなみに、xencerver5.6の場合、xen3.4に基づいて作られているのと
管理OSは、Linux-2.6.27に基づいて作られている。
|
さて、概略を説明した所でインストールの話をしたいと思います。
ソフトはxenserver5.6のインストールディスクの中に入っている。
早速、インストールを開始する。
| xencenterのインストール開始画面 |
|---|
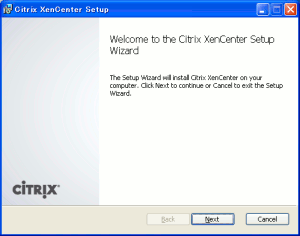 |
|
そのまま「Next」を選ぶ。
|
次の画面が出てくる。
| インストール先と利用者の選択 |
|---|
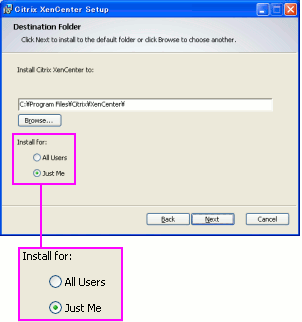 |
インストール先のフォルダーの指定と、利用者を
インストールしている本人だけか、全員かの指定を行なう。
ここではインストール先は初期値のままを使い
利用者は私個人だけにした。
選択し終えたら、「Next」を押す。
|
インストール開始の確認画面が出てくる。
| インストール開始の確認画面 |
|---|
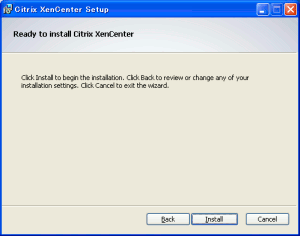 |
インストール開始するだけなので
ここは「Install」を押すしかない。
|
xencenterのインストールが開始される。
| xencenterのインストールの様子 |
|---|
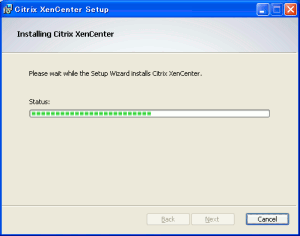 |
xencenterのインストール完了の画面が出てくる。
| xencenterのインストール終了画面 |
|---|
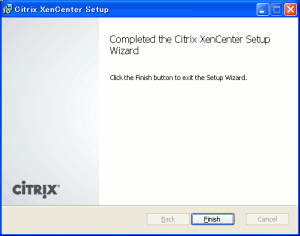 |
|
そのまま「Finish」を押す。
|
そしてxencenterを起動させる。
| xencenterを起動させた画面 |
|---|
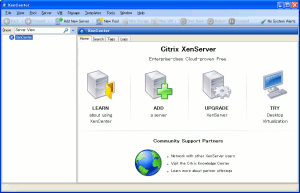 |
無事、xenceterが起動できた。
クライアントであるWindows画面からxenserverを管理する。
VMwareESXi(VMware vSphere)の管理と同様
xencenterを使ってみる
さて、xencenterを使ってみる事にする。
まずは最初にxenserverへの接続を行なう。
| xenserverに接続 |
|---|
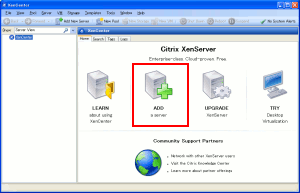 |
|
赤く囲んだ「ADD」を選ぶ。
|
すると接続先を指定する画面が出てくる。
| 接続先を指定する画面 |
|---|
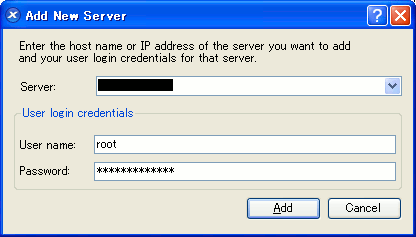 |
serverの所に、接続先のxenserverのホスト名かIPアドレスを入力。
そして、IDとパスワードを入力する。
|
すると、xenserverに接続される。
| xencenterに接続した様子 |
|---|
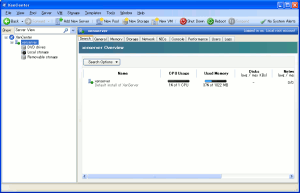 |
|
xenserverの状態を管理する画面になった。
|
これでxenserverの管理から、ゲストOSのインストールの準備が整った。
ゲストOSのインストール
ゲストOSのインストール。
今回は、サーバー機(パソコンに毛が生えた物)の性能が
CPUが64ビット対応だが、仮想化支援(VT)が非対応なため
準仮想化になる。
そのためWindowsではなく、必然的にLinuxになってくる。
CentOS5.4のインストール
xenserver5.6上のゲストOSとしてCentOS5.4のインストールを
行なう事にした。
既にCentOSの最新版のCentOS5.5が出ていたのだが
xenserver5.6が対応していないため、一歩前のバージョンにした。
前にxenseverのゲストOSとして、CentOSのインストールした時、
文字化けが起こったり、X-Window Systemが起動しなかったので、
導入を断念したのだが、今回は英語表示でインストールして
X-Window Systemを起動しない方向を考えた。
早速、インストールを行なう事にした。
| ゲストOSのインストール開始 |
|---|
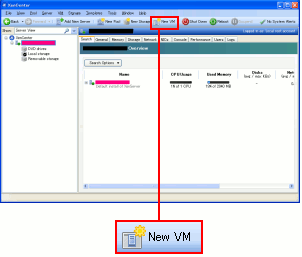 |
赤く囲んだ「New VM」を押す。
新しいゲストOSを作るという意味だ。
|
そしてゲストOSに、どの種類のOSを使うのかの選択肢が出てくる。
| どの種類のOSをゲストOSに使うのかの選択肢 |
|---|
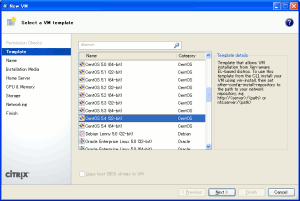 |
|
ここではCentOS5.4を選択した。
|
次の画面が出てくる。
確認画面のようだ。
| ゲストOSの確認画面 |
|---|
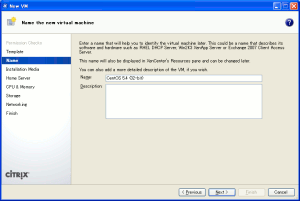 |
|
ここでは「Next>」を押すだけ。
|
次にインストールするゲストOSの、インストール元選択する。
| ゲストOSのインストール元の選択 |
|---|
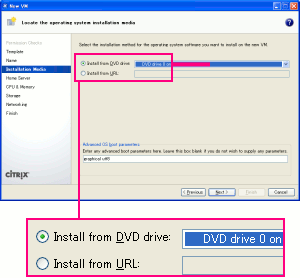 |
今回はDVDからインストールするので、DVDドライブを選択。
そして「Next>」を押す。
|
次にゲストOSが使えるメモリの最大量が表示される。
| ゲストOSが使えるメモリの最大量が表示される |
|---|
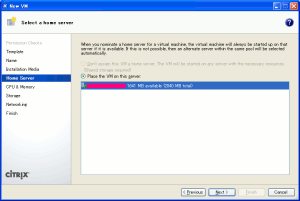 |
|
ここでは「Next>」を押すだけ。
|
ゲストOSが使う仮想CPUと仮想メモリを指定する。
| ゲストOSが使う仮想CPUと仮想メモリを指定 |
|---|
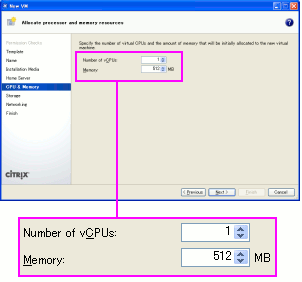 |
今回のサーバーはシングルコアなのでCPUは1個しか使えない。
メモリは、そんなに大量に使わないので512MBを指定する。
|
次にゲストOSが使うディスクの量の設定画面が出てくる。
| ゲストOSが使うディスクの量の設定画面 |
|---|
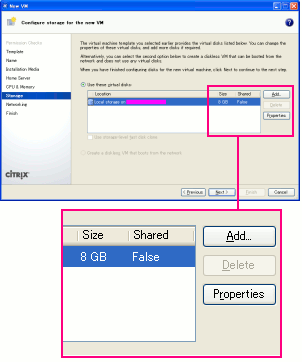 |
初期設定が8Gになっている。
変更したい場合は「Properties」を押す。
|
もし、「Properties」を押した場合、以下の画面が出る。
| ゲストOSが使うディスクの量の設定 |
|---|
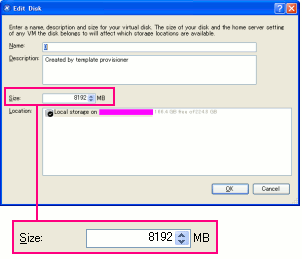 |
|
ここで使うディスクの量を変更します。
|
変更後、以下の画面に戻ります。
| ディスクの量の変更後の画面 |
|---|
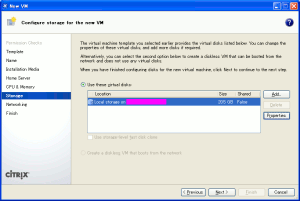 |
|
ディスク量は変更済みなので「Next>」を押す。
|
次にネットワークカードの設定だ。
| ネットワークカードの設定 |
|---|
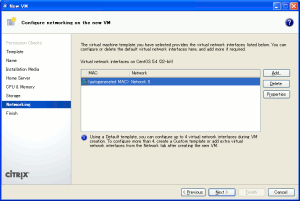 |
|
ここでは初期値を使うので「Next>」を押す。
|
ゲストOSの設定内容の確認画面が出てくる。
| ゲストOSの設定内容の確認画面 |
|---|
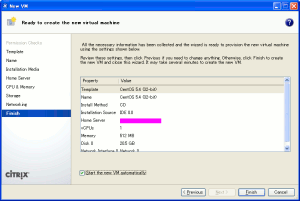 |
|
問題がなければ、「Next>」を押す。
|
ゲストOSをインストールするための土台が完成した。
| ゲストOSのインストールの準備完了 |
|---|
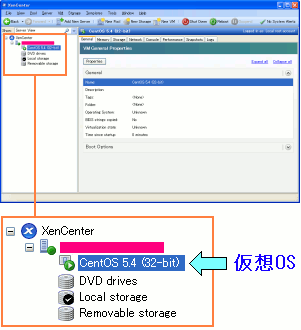 |
土台ができた。
でも、OSの入っていないパソコンと同様、まだ中身が空っぽだ。
ここから実際にインストールするゲストOSの元になるCD(DVD)を入れて
インストール作業が始まる。
| 注意 |
|---|
ゲストOSのインストールですが、かなり端折っています。
詳しく知りたい方は、他のサイトをご覧ください m(--)m
|
ゲストOSのCentOS5.4のDVDを入れてインストール開始する。
| CentOS5.4のインストール開始画面 |
|---|
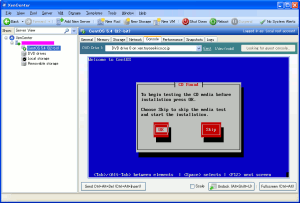 |
ゲストOSとして、CentOS5.4のインストールの開始する。
ここではCD(DVD)メディアの不具合検査なので省略のため
「Skip」を選ぶ。
|
どんどん前に進めていくと使用言語が出てくる。
日本男児たるもの日本語だ!
と言いたい所なのだが、日本語を使うと文字化けをするので
不本意ながら英語を使う!
| 使用言語の選択 |
|---|
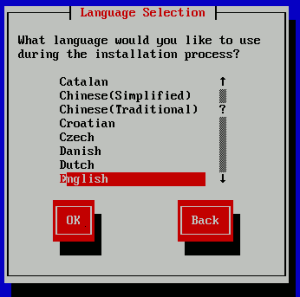 |
ここでは英語を選ぶ。
いくら英語が嫌いでも、フランス語やドイツ語なんて
全く読めないので、渋々、英語を選ぶ私 (--;;
|
前に進めていくと、標準時の場所の設定だ。
関西人たるもの明石を選ぶ!
と言いたいが、明石どころか神戸や大阪すらないので東京を選ぶ。
| 標準時の設定 |
|---|
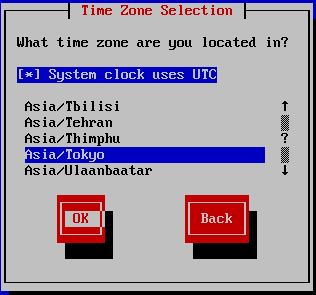 |
|
「Asia/Tokyo」を選ぶ。
|
どんどん前に進む。
再起動の画面が出てくる。
| 再起動の画面 |
|---|
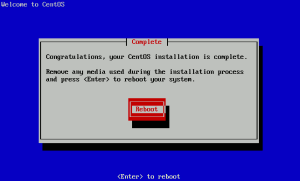 |
この時点ではインストール完了ではない。
再起動した後、一旦、ログインして、シャットダウンさせる。
そして再々起動した後、最終設定画面が出てくる。
|
最終設定が終了後、ログイン画面が出てくる。
| ログイン画面 |
|---|
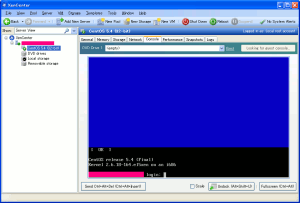 |
|
これでインストール作業の完了だ。
|
VNCserverの設定
CentOS5.4のインストールが完了したものの
xencenterのコンソール画面からでは、X-windowが起動しない。
| X-window起動失敗の様子 |
|---|
[root@centos]# startx
xauth: creating new authority file /root/.serverauth.1818
X Window System Version 7.1.1
Release Date: 12 May 2006
X Protocol Version 11, Revision 0, Release 7.1.1
Build Operating System: Linux 2.6.18-53.1.14.el5PAE i686 Red Hat, Inc.
Current Operating System: Linux XXXX.YYYY.co.jp 2.6.18-164.el5xen #1 SMP Thu Sep 3 04:47:32 EDT 2009 i686
Build Date: 03 September 2009
Build ID: xorg-x11-server 1.1.1-48.67.el5
Before reporting problems, check http://wiki.x.org
to make sure that you have the latest version.
Module Loader present
Markers: (--) probed, (**) from config file, (==) default setting,
(++) from command line, (!!) notice, (II) informational,
(WW) warning, (EE) error, (NI) not implemented, (??) unknown.
(==) Log file: "/var/log/Xorg.0.log", Time: Mon Oct 4 15:46:17 2010
(EE) Unable to locate/open config file
xf86PciVideoInfo is not set
(==) Using default built-in configuration (45 lines)
(EE) open /dev/fb0: No such file or directory
(EE) No devices detected.
Fatal server error:
no screens found
XIO: fatal IO error 104 (Connection reset by peer) on X server ":0.0"
after 0 requests (0 known processed) with 0 events remaining.
[root@centos]#
|
xencenter上のコンソールからX-window Systemを起動させても
見事にコケるのだ!
何か良い方法がないかと思い、ネットで調べてみたら
以下のコマンドを打ってみた。
| 「X -configure」のコマンドを打ってみた |
|---|
[root@centos]# X -configure
X Window System Version 7.1.1
Release Date: 12 May 2006
X Protocol Version 11, Revision 0, Release 7.1.1
Build Operating System: Linux 2.6.18-53.1.14.el5PAE i686 Red Hat, Inc.
Current Operating System: Linux XXXX.YYYY.co.jp 2.6.18-164.el5xen #1 SMP Thu Sep 3 04:47:32 EDT 2009 i686
Build Date: 03 September 2009
Build ID: xorg-x11-server 1.1.1-48.67.el5
Before reporting problems, check http://wiki.x.org
to make sure that you have the latest version.
Module Loader present
Markers: (--) probed, (**) from config file, (==) default setting,
(++) from command line, (!!) notice, (II) informational,
(WW) warning, (EE) error, (NI) not implemented, (??) unknown.
(==) Log file: "/var/log/Xorg.0.log", Time: Mon Oct 4 15:46:45 2010
List of video drivers:
ati_r500
siliconmotion
nv
cyrix
vmware
intel
rendition
r128
apm
i128
ati
trident
tdfx
savage
sis
ati_tp
glint
v4l
sisusb
ast
tseng
via
radeon
ark
atimisc
voodoo
s3virge
i810
r500
chips
i740
radeon_tp
cirrus
dummy
neomagic
mga
s3
nsc
fbdev
vesa
vga
(EE) LoadModule: Module ati_r500 does not have a ati_r500ModuleData data object.
(EE) Failed to load module "ati_r500" (invalid module, 0)
No devices to configure. Configuration failed.
[root@centos]#
|
エラーの内容を見て
ati_r500に何かがある
と思った。
そこで「ati_r500 centos」で検索して調べてみる事にした。
すると、以下のサイト(Citrix社の質問サイト)を発見した。
Thread: CentOS 5.3 x64 (PV) -- No Video Card Found
どうやらVNCを使って接続すれば、X-windowが使えそうだ。
そこでVNCserverの設定を行ないたいのだが・・・
どないして設定するねん!!
だった (--;;
そこで、毎度の如く、本の丸写しをする事にした。
VNCserverの設定ファイルから見てみる事にした。
| VNCserverの設定ファイルを触る |
|---|
[root@centos]# cd /etc/sysconfig/
[root@centos]# vi vncservers
|
|
emacsを使いたかったが、作動がうまくいかないため
viを使う事にした。私は「vi VS emacs」にはこだわらないため
普段は、emacsを使っていても、viを使う事には
何ら抵抗はないのだ。
|
設定ファイルの初期状態は以下のようだった。
| 設定ファイル「vncservers」の初期状態(CentOS5.4の場合) |
|---|
# The VNCSERVERS variable is a list of display:user pairs.
#
# Uncomment the lines below to start a VNC server on display :2
# as my 'myusername' (adjust this to your own). You will also
# need to set a VNC password; run 'man vncpasswd' to see how
# to do that.
#
# DO NOT RUN THIS SERVICE if your local area network is
# untrusted! For a secure way of using VNC, see
# <URL:http://www.uk.research.att.com/archive/vnc/sshvnc.html>.
# Use "-nolisten tcp" to prevent X connections to your VNC server via TCP.
# Use "-nohttpd" to prevent web-based VNC clients connecting.
# Use "-localhost" to prevent remote VNC clients connecting except when
# doing so through a secure tunnel. See the "-via" option in the
# `man vncviewer' manual page.
# VNCSERVERS="2:myusername"
# VNCSERVERARGS[2]="-geometry 800x600 -nolisten tcp -nohttpd -localhost"
|
初期設定だと、「#」で設定文が全て無効になっているため
何も設定されていない状態だ。
そこで以下の設定を行なう。
| 設定ファイル「vncservers」の書き換え |
|---|
VNCSERVERS="1:suga"
VNCSERVERARGS[1]="-geometry 800x600 -nolisten tcp -nohttpd"
|
この設定の意味は以下の通りになる。
| 設定ファイル「vncservers」のオプションと記述 |
|---|
| VNCSERVERS |
ディスプレー番号とユーザ名の指定を行なう。
もし、1番のディスプレーで「suga」の場合は
「 1:suga 」と記述する。
|
| VNCSERVERARGS[n] |
赤い「n」はディスプレー番号の意味。
「-geometry」は画面解像度の設定だ。
もし、800×600にしたい場合は「-geometry 800x600」にする。
「-nohttpd」はWebを使ったVNC接続を禁止する。
「-localhost」はローカルホストのみ接続許可。
|
次に、VNCで接続する際のパスワードの登録を行なう。
| パスワードの設定 |
|---|
[suga@centos]$ vncpasswd
Password: (表示されない)
Verify: (表示されない)
[suga@centos]$
|
パスワード入力と確認のための再入力は表示されない。
安全性のための配慮だろう。
|
そしてVNCを起動させる。
| VNCの起動の様子 |
|---|
[root@centos]# /etc/rc.d/init.d/vncserver start
Starting VNC server: 1:suga xauth: creating new authority file /home/suga/.Xauthority
New 'XXXX.YYYY.co.jp:1 (suga)' desktop is XXXX.YYYY.co.jp:1
Creating default startup script /home/suga/.vnc/xstartup
Starting applications specified in /home/suga/.vnc/xstartup
Log file is /home/suga/.vnc/XXXX.YYYY.co.jp:1.log
[ OK ]
[root@centos]#
|
|
無事、vncserverが起動したようだ。
|
これで端末(LinuxでもWindows)からVNCのクライアントソフトを使って
接続する事ができるようになった。
使ったソフトはRealVNCだ。
Windows側(VNCクライアント)から接続を行なってみる。
| RealVNCのクライアントを使う |
|---|
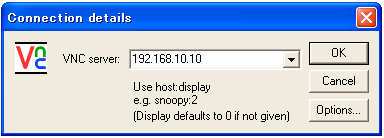 |
接続先のゲストOSのIPが「192.168.10.10」の場合
そのIPで接続してみる。
|
だが・・・
接続できへん (TT)
| 接続エラー |
|---|
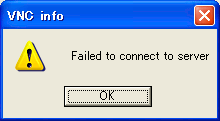 |
VNCサーバーがWindowsの場合、相手先(VNCサーバー)のIPアドレスを
指定するだけで良い。でも、VNCサーバーがLinuxでは接続できない。
そこで調べてみると、ディスクプレー番号の指定が必要な事がわかった。
| ディスクプレー番号の指定も追加した |
|---|
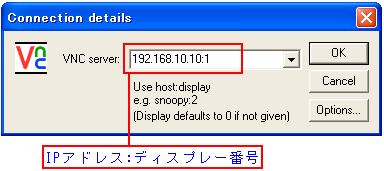 |
IPアドレスの後ろに「:」とディスプレー番号を追加して
VNCサーバーを呼び出してみた。
|
するとパスワードを要求する画面が出てきた。
| パスワードを要求する画面 |
|---|
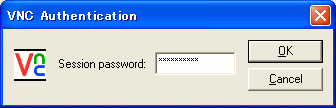 |
パスワードを入力すると・・・
見事に接続できた V(^^)V
| ウィンドウマネージャがtwmだ |
|---|
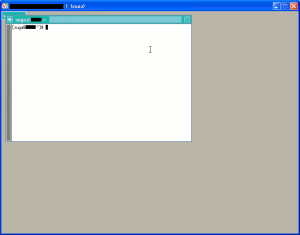 |
ウィンドウマネージャがtwmなのだ。
あまり使い道がない。
|
でも、VNCサーバーの設定のサイトを見ていると
GNOMEにする方法を見つけた。
LinuxのVNCサーバーの設定
GNOMEを使いたい場合は、以下の設定を行なえば良いのだ。
| GNOMEにするための設定 |
|---|
[suga@centos]$ cd .vnc
[suga@centos .vnc]$ ls
XXXX.YYYY.co.jp:1.log passwd xstartup
[suga@centos .vnc]$
[suga@centos .vnc]$ vi xstartup
|
ログインするユーザーのディレクトリ「.vnc」にある
設定ファイル「xstartup」を変更する必要がある。
|
xstartupの変更前と変更後は以下の通りだ。
| 設定ファイル(xstartup)の書き換え |
|---|
| 書き換え前 |
#!/bin/sh
# Uncomment the following two lines for normal desktop:
# unset SESSION_MANAGER
# exec /etc/X11/xinit/xinitrc
[ -x /etc/vnc/xstartup ] && exec /etc/vnc/xstartup
[ -r $HOME/.Xresources ] && xrdb $HOME/.Xresources
xsetroot -solid grey
vncconfig -iconic &
xterm -geometry 80x24+10+10 -ls -title "$VNCDESKTOP Desktop" &
twm &
|
| 書き換え後 |
#!/bin/sh
# Uncomment the following two lines for normal desktop:
# unset SESSION_MANAGER
# exec /etc/X11/xinit/xinitrc
[ -x /etc/vnc/xstartup ] && exec /etc/vnc/xstartup
[ -r $HOME/.Xresources ] && xrdb $HOME/.Xresources
xsetroot -solid grey
vncconfig -iconic &
xterm -geometry 80x24+10+10 -ls -title "$VNCDESKTOP Desktop" &
#twm &
exec gnome-session &
|
赤い部分でtwmを無効にしている。
そして青い部分を追加して、GNOMEを起動させている。
|
早速、VNCを使って接続してみると
見事に、GNOMEが立ち上がった!! (^^)
| GNOMEが立ち上がる |
|---|
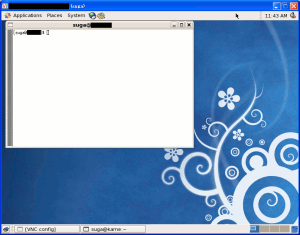 |
私を含めて、CentOSを使っている人にとってGNOMEは
お馴染みの画面だけに、こちらの方が使いやすいだろう。
|
ところでVNCの設定のオプションで「-nohttpd」があった。
Webでの接続禁止のオプションなのだが・・・
Webでの接続ってどういう事やねん?
そこで調べてみる事にした。
すると・・・
ブラウザがVNCクライアントになる!!
だった。
初めて知った事だ。
なので、試してみる事にした。
ところでVNCサーバーがLinux(UNIX系)の場合でWebで接続する時
ポート番号を指定する必要がある。
5800+ディスプレー番号なのでURLは
http://(ホスト名):(5800+ディスプレー番号)
になる。
早速、接続してみる事にした。
| ブラウザで接続してみる |
|---|
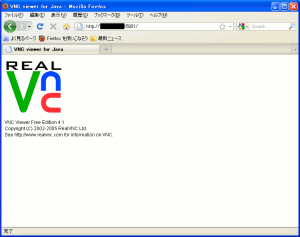 |
そしてブラウザから別の画面が出てくる。
接続先の指定だ。
| 接続先の指定 |
|---|
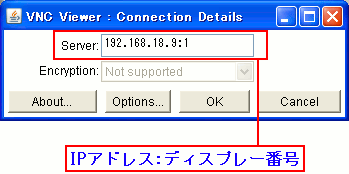 |
|
ここではホスト名(IPアドレス)とディスプレー番号の指定を行なう。
|
そしてパスワード認証の画面が出てくる。
| パスワード認証の画面 |
|---|
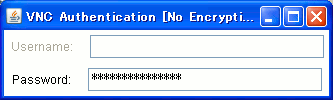 |
認証が成功すると、接続先のマシンの画面が出てくる。
| 接続先のマシンの画面 |
|---|
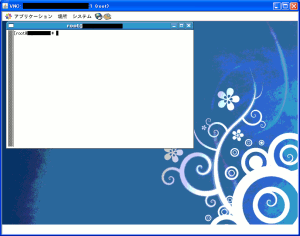 |
この時、ブラウザがVNCクライアントになる事を初めて知った!!
結構、感激だった (^^)
|
ところで接続先のパソコン(VNCサーバー)がWindowsの場合は
少し接続方法が異なる。
URLの指定だが以下のようになる。
http://(ホスト名):5800
ポート番号は「5800」なのだ。
早速、接続してみる。
| パスワード認証の画面 |
|---|
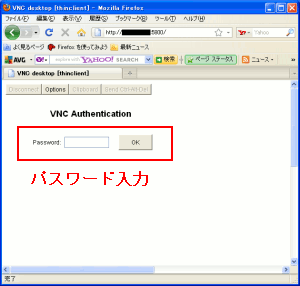 |
|
Windowsの場合、最初の画面でパスワード認証を行なう。
|
そして認証に成功すると、Windows画面が出てくる。
| 出てきたWindows画面 |
|---|
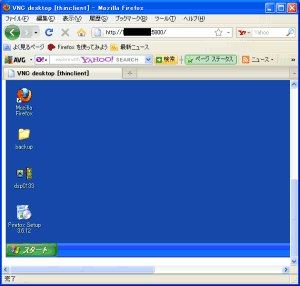 |
2003年にVNCを導入したのだが、7年もの間、こんな事ができるなんて
全く知らなかった!!
そういえば、営業所のパソコンを遠隔操作する際に
RealVNCをインストールされたパソコンが近くにないと
わざわざ移動していたのだが、この方法を知っていたら、
そんな手間がなくなっていたと思う。
だが、画面の動きが、ブラウザの場合、あまり良くないので
基本的にはVNCクライアントのソフトを使うのが賢明だ。
それにサーバーでVNCを入れた場合、ブラウザだと、
どのパソコンでも使えるため、制限をかける意味でも
「-nohttpd」オプションはつけておくのが良いかもしれない。
さてさて、GNOMEが立ち上がった所でメデタシと言いたいのだが
これだけでは不十分だ。
なにせ・・・
日本語が使えないのだ (TT)
インストール時、日本語だと文字化けするので、英語を使ったのだが
英語表示になるだけでなく、初期状態では日本語が使えないようだ。
日本男児たるもの日本語を使わねば!!
という事で、日本語環境を整える事にした。
| 表示言語の選択画面 |
|---|
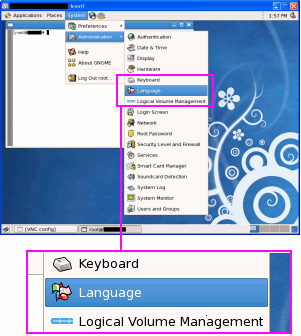 |
そして使用言語を選択する。
| 表示を日本語に変更する画面 |
|---|
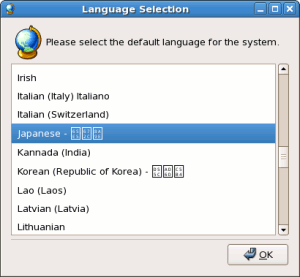 |
これで良いはずなのだが・・・
表示が変やん・・・ (^^;;
| 日本語の表示がおかしい様子 |
|---|
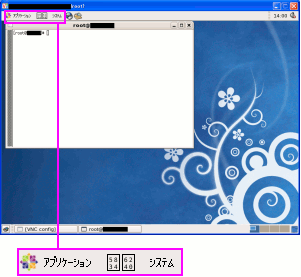 |
半角カナしか表示できないようだ。
そして漢字で表示される部分は文字化けを起こしている。
|
そこで調べてみると日本語フォントが入っていない事がわかった。
なので、日本語フォントをインストールする。
| 日本語フォントをインストール |
|---|
[root@centos]# rpm -ihv fonts-japanese-0.20061016-4.el5.noarch.rpm
warning: fonts-japanese-0.20061016-4.el5.noarch.rpm: Header V3 DSA signature: NOKEY, key ID e8562897
Preparing... ########################################### [100%]
1:fonts-japanese ########################################### [100%]
[root@centos]#
|
そして再起動させる。すると・・・
正常に日本語が表示された!!
| 正常に日本語が表示された様子 |
|---|
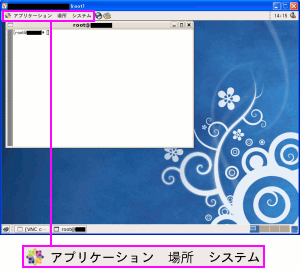 |
|
全角で表示され、漢字も文字化けを起こさずに表示されている。
|
これで解決と思ったのだが・・・
日本語入力できへんやん!! (TT)
日本語入力できないと、不具合生じる。
顧客向けのWebなどのサービスを提供するサーバーにする予定だけに
日本語が使えないと業務に支障が出る。
そこで日本語入力の設定を行なう事にした。
CentOSの場合、Anthyが日本語入力のソフトとして使われている。
なので、Anthyのインストールを行なう事にした。
早速、Anthyのインストールの方法のサイトを探すと
いくつか見つかった。
まずはSCIMのインストールを行なった。
| SCIMのインストール |
|---|
[root@centos]# rpm -ihv scim-1.4.4-41.el5.i386.rpm
警告: scim-1.4.4-41.el5.i386.rpm: ヘッダ V3 DSA signature: NOKEY, key ID e8562897
エラー: 依存性の欠如:
libscim-1.0.so.8 は scim-1.4.4-41.el5.i386 に必要とされています
libscim-1.0.so.8(LIBSCIM_1.0) は scim-1.4.4-41.el5.i386 に必要とされています
libscim-gtkutils-1.0.so.8 は scim-1.4.4-41.el5.i386 に必要とされています
libscim-x11utils-1.0.so.8 は scim-1.4.4-41.el5.i386 に必要とされています
scim-libs = 1.4.4-41.el5 は scim-1.4.4-41.el5.i386 に必要とされています
[root@centos]#
|
ライブラリ依存の関係でエラーが出てしまった。
なので関連のプログラム(ライブラリ)のインストールを行なう必要がある。
|
そこでライブラリのインストールを行なう。
| SCIM関連のライブラリのインストール |
|---|
[root@centos]# rpm -ihv scim-libs-1.4.4-41.el5.i386.rpm
警告: scim-libs-1.4.4-41.el5.i386.rpm: ヘッダ V3 DSA signature: NOKEY, key ID e8562897
準備中... ########################################### [100%]
1:scim-libs ########################################### [100%]
[root@centos]#
|
|
ライブラリのインストールは問題なく成功。
|
そしてSCIMのインストールを行なう。
| 再度、SCIMのインストール |
|---|
[root@centos]# rpm -ihv scim-1.4.4-41.el5.i386.rpm
警告: scim-libs-1.4.4-41.el5.i386.rpm: ヘッダ V3 DSA signature: NOKEY, key ID e8562897
準備中... ########################################### [100%]
1:scim-libs ########################################### [100%]
[root@centos]#
|
まずはSCIMのインストールは成功!
次に、Anthyのインストールを行なう。
| Antyhのインストール |
|---|
[root@centos]# rpm -ihv anthy-7900-4.el5.i386.rpm
警告: anthy-7900-4.el5.i386.rpm: ヘッダ V3 DSA signature: NOKEY, key ID e8562897
準備中... ########################################### [100%]
1:anthy ########################################### [100%]
[root@centos]#
|
問題なくインストール完了!
そしてAnthyとSCIMを連動させるためのソフト(scim-anthy)を
インストールする。
| AnthyとSCIMを連動させるためのソフト(scim-anthy)をインストール |
|---|
[root@centos]# rpm -ihv scim-anthy-1.2.0-6.el5.i386.rpm
警告: scim-anthy-1.2.0-6.el5.i386.rpm: ヘッダ V3 DSA signature: NOKEY, key ID e8562897
エラー: 依存性の欠如:
kasumi は scim-anthy-1.2.0-6.el5.i386 に必要とされています
[root@centos]#
|
ここでもライブラリの依存性の問題が出た。
欠如しているライブラリを見ると「kasumi」になっている。
kasumiといえば、乱馬1/2に出てくる天童かすみを連想してしまう。
|
ところで
kasumiって何やねん?
なので、調べてみたら、Anthyに特化した辞書管理ツールだという。
「霞」という名前なので「kasumi」のようだ。
kasumiのインストールを行なう。
| kasumiのインストール |
|---|
[root@centos]# rpm -ihv kasumi-2.0.1-1.1.fc6.i386.rpm
警告: kasumi-2.0.1-1.1.fc6.i386.rpm: ヘッダ V3 DSA signature: NOKEY, key ID e8562897
準備中... ########################################### [100%]
1:kasumi ########################################### [100%]
[root@centos]#
|
kasumiのインストールは成功。
再度、scim-anthyをインストールする。
| scim-anthyをインストール |
|---|
[root@centos]# rpm -ihv scim-anthy-1.2.0-6.el5.i386.rpm
警告: scim-anthy-1.2.0-6.el5.i386.rpm: ヘッダ V3 DSA signature: NOKEY, key ID e8562897
準備中... ########################################### [100%]
1:scim-anthy ########################################### [100%]
[root@centos]#
|
問題なくインストールできた。
次に、emacsの設定を行なう必要がある。
そこで調べてみると、以下のサイトがあった。
emacsでSCIM+Anthyを使う方法(3.2以前対象)
自分のディレクトリにある.emacsファイルに
以下の記述を行なう必要がある。
| .emacsファイルに追加する記述 |
|---|
(setq emacs-ime(getenv "anthy"))
(setq default-input-method "japanese-anthy")
(load-library "anthy")
|
色々なサイトを見ての、丸写しなので
個々の意味合いは全くわかりません (--;;
|
そしてemacsを起動させるのだが・・・
なんで、エラーが出るねん (--;;
| エラーの内容 |
|---|
File error: "Cannot open load file", "anthy"
To ensure normal operation, you should investigate the cause
of the error in your initialization file and remove it. Start
Emacs with the `--debug-init' option to view a complete error
backtrace
|
でも、エラーも慣れっこ。
調べてみると、emacs関連のソフトのインストールが必要だという。
| emacs関連ソフトのインストール |
|---|
[root@centos]# rpm -ihv emacs-el-21.4-20.el5.i386.rpm
警告: emacs-el-21.4-20.el5.i386.rpm: ヘッダ V3 DSA signature: NOKEY, key ID e8562897
準備中... ########################################### [100%]
1:emacs-el ########################################### [100%]
[root@centos]# rpm -ihv anthy-el-7900-4.el5.i386.rpm
警告: anthy-el-7900-4.el5.i386.rpm: ヘッダ V3 DSA signature: NOKEY, key ID e8562897
準備中... ########################################### [100%]
1:anthy-el ########################################### [100%]
[root@centos]#
|
サイトの丸写しなので、なぜ、それを入れるのかを聞かれても
正直、わかりません (^^;;
|
そしてemacsを起動すると・・・
エラーが出なかった!!
日本語入力をしてみる。
だが・・・
「Ctrl」 + 「\」 キーで変換を行なう状態やん!!
CentOSの場合、最初から日本語環境でインストールした場合
「半角/全角」キーで日本語入力ができるようになるのだが
英語環境から日本語環境にした場合、「Ctrl」+「\」キーになる。
もちろん「半角/全角」キーに切り替えも可能なようだけど
調べるのが面倒だもーん (^^)
なので、日本語が入力できれば良しとした。
Anthyの設定サイトを書くのなら、より踏み込んで調べる必要があるが
そうでないため、割愛します。だって、大変だもーん。
これで日本語入力が無事行なえるようになった。
めでたし、めでたし (^^)V
xenserver toolsのインストール
xenserver上で仮想するゲストOSに、xenserver toolsを入れる。
なぜインストールするのかは謎なのだが、ご利益があると思い
インストールする事にした。
xenserver toolsをインストールする前の
管理画面(xencenter画面)・その1 |
|---|
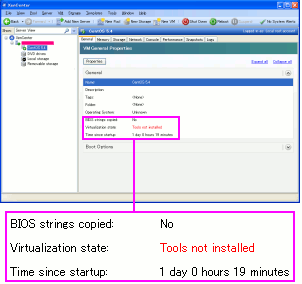 |
赤字で「Toolsがインストールされていない」と表示される。
こういうのを見ると「インストールする必要がある」と思いたくなる。
|
そして管理画面の表示にも影響が出てくる。
xenserver toolsをインストールする前の
管理画面(xencenter画面)・その2 |
|---|
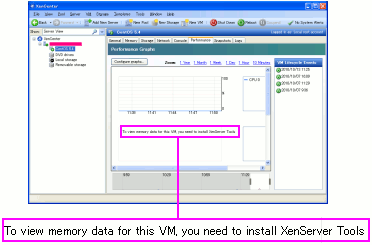 |
「ゲストOSのメモリ状態を見るには
Xenserver toolsを入れる必要がある」と
表示されている。管理画面の表示に関係してくるのだ。
|
なので、xenserver toolsをインストールする。
| ボタン1つで選べる |
|---|
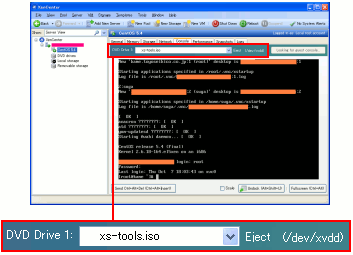 |
CD(DVD)ドライバの部分で「xs-tools.iso」を選択すれば
xenserver toolsのインストールが開始される。
|
通常なら、xenserver toolsがインストールされるはずだが・・・
なんで無反応やねん・・・ (TT)
とはいえ、この程度の事なら、なんとも思わない私。
そこでxenserverのインストールディスクの中身を見て
直接、xs-toolsを取り出す事にした。
| xenserver5.6のインストールCD(DVD)をLinuxで読み込む |
|---|
[root@linux ~]# cd /media/XenServer-5.6.0\ Base\ Pack/
[root@linux XenServer-5.6.0 Base Pack]# pwd
/media/XenServer-5.6.0 Base Pack
[root@linux XenServer-5.6.0 Base Pack]#
[root@linux XenServer-5.6.0 Base Pack]# cd packages.main/
[root@linux packages.main]# ls
XS-PACKAGES el4.6-binaries.tar.bz2 el5.4-binaries.tar.bz2
XS-REPOSITORY el4.7-binaries.tar.bz2 sm-closed.tar.bz2
XenCenter.iso.tar.bz2 el4.8-binaries.tar.bz2 sm.tar.bz2
api-libs.tar.bz2 el5.0-binaries.tar.bz2 storagelink.tar.bz2
docs.tar.bz2 el5.1-binaries.tar.bz2 tools-iso.tar.bz2
dom0fs.tar.bz2 el5.2-binaries.tar.bz2 xapi.tar.bz2
el4.5-binaries.tar.bz2 el5.3-binaries.tar.bz2 xha.tar.bz2
[root@linux packages.main]#
|
|
赤い部分が、お目当てのxenserver toolsが入っているイメージファイルだ。
|
早速、そのイメージファイルを複製して、中身を取り出す事にする。
| イメージファイルからxenserver toolsを取り出す |
|---|
[root@linux]# bzip2 -d tools-iso.tar.bz2
[root@linux]# ls -l
合計 64568
-r--r--r-- 1 root root 66048000 10月 14 11:04 tools-iso.tar
[root@linux]# ls
tools-iso.tar
[root@linux]#
[root@linux]# tar xvf tools-iso.tar
./
./opt/
./opt/xensource/
./opt/xensource/libexec/
./opt/xensource/libexec/rexec_client
./opt/xensource/libexec/pv_drv_up.sh
./opt/xensource/packages/
./opt/xensource/packages/iso/
./opt/xensource/packages/iso/xs-tools-5.6.0.iso
[root@linux]#
[root@linux]# cd opt/xensource/packages/iso/
[root@linux]# ls
xs-tools-5.6.0.iso
[root@linux]#
[root@linux]# mkdir tmp
[root@linux]# mount -o loop xs-tools-5.6.0.iso ./tmp
[root@linux]#
[root@linux]# ls -l
合計 64546
dr-xr-xr-x 3 root root 2048 4月 28 21:06 tmp
-rw-r--r-- 1 root root 66023424 5月 20 20:38 xs-tools-5.6.0.iso
[root@linux]# cd tmp
[root@linux]# ls
AUTORUN.INF EULA_DRIVERS Linux README.txt copyright.txt xensetup.exe
[root@linux]#
[root@linux]# cd Linux/
[root@linux]# ls
debian-etch
debian-lenny
install.sh
rhel4x
versions.deb
versions.rpm
xe-guest-utilities-5.6.0-578.i386.rpm
xe-guest-utilities-5.6.0-578.x86_64.rpm
xe-guest-utilities-xenstore-5.6.0-578.i386.rpm
xe-guest-utilities-xenstore-5.6.0-578.x86_64.rpm
xe-guest-utilities_5.6.0-578_amd64.deb
xe-guest-utilities_5.6.0-578_i386.deb
xe-linux-distribution
[root@linux]#
|
圧縮ファイルを展開すると、イメージファイルが出てくる(青い部分)
そしてイメージファイルの中身を取り出すため、マウントを行なう(赤い部分)
その後、xenserver toolsのインストールに必要なファイルが取り出せる。
ゲストOSはCentOSなので、RPMファイルを取り出す(ピンクの部分)
|
取り出したRPM形式ファイルをインストールすれば完了だ。
すると、xencenterの画面が以下のように変化する。
| xencenterの画面 |
|---|
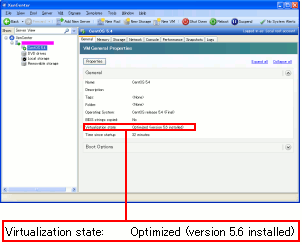 |
|
最適化された」という表示になっている。
|
そしてxencenterのゲストOSのメモリ管理画面を見てみる。
| xencenterのゲストOSのメモリ管理画面 |
|---|
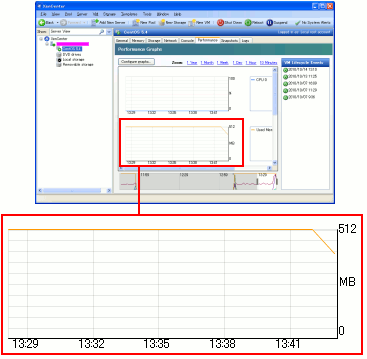 |
|
メモリの使用推移が表示されるようになった。
|
ところで、xenserver toolsをインストールを気にせずにいたのだが
やはり、この原稿を書いている間に・・・
なんでインストールするねん?
色々、探してみると、シトリックス社のサイトに理由が書いてあった。
XenServer Toolsのインストール
以下の理由だというのだ。
| ゲストOSにxenserver toolsをインストールする理由 |
|---|
ネットワークとディスクのデバイスドライバを
準仮想化デバイスドライバに置き換えて
ネットワークやディスクの入出力(I/O)を高速化する
|
準仮想化デバイスドライバって何やねん?
ここまで来ると、話は簡単ではなくなる。
xenserverの仕組みの話になってくる。なので・・・
事務員なので難しい話からは撤退します (^^)
と言いたいのだが、そうは簡単に逃してもらえそうもない。
なので、調べる事にした。
ただ、ここで書き出すと量が多くなるため別の機会に
書くことにします♪
編集後記
xenserver5.6を導入する事はないと思っていましたが
世の中、わからない物で、VMwareServerの障害によって
xenserver5.6の導入になりました。
マイグレーションなどの運用面の話や、準仮想化デバイスといった
xenserverの仕組みの話ですが、今回は割愛しました。
調べだしたら、量が多いので、キリがないので、
今回はインストール入門にとどめました。
マイグレーションなどにつきましては「システム奮闘記:その89」
(xenserverの運用・管理)をご覧ください。
次章:「xenserverの運用・管理」を読む
前章:「scalix導入とインストール」を読む
目次:システム奮闘記に戻る