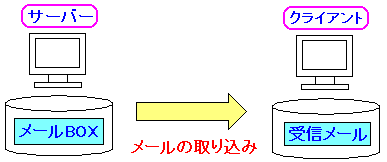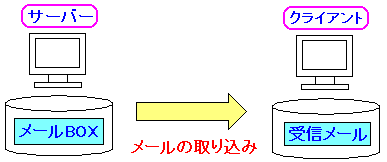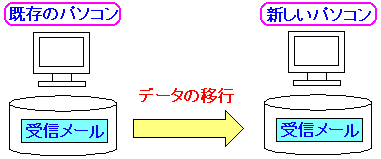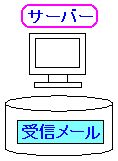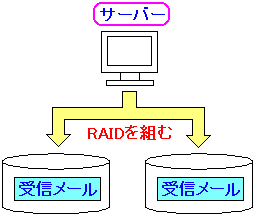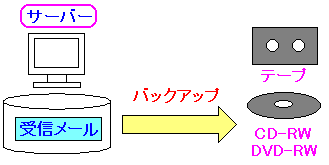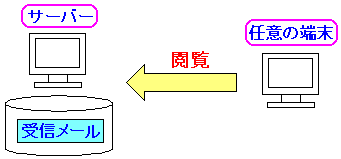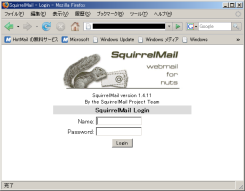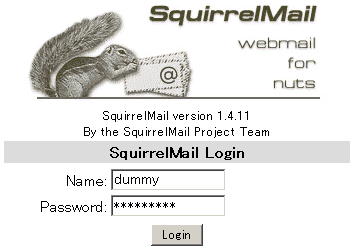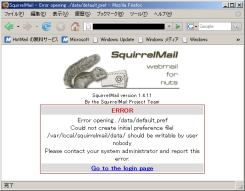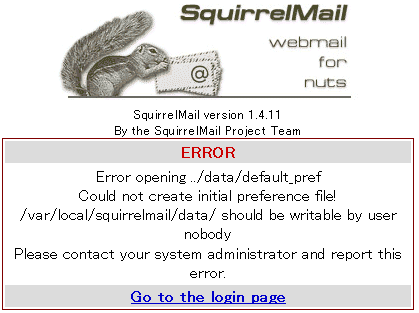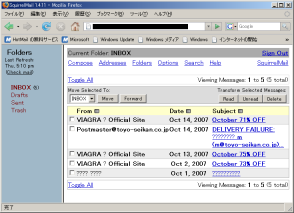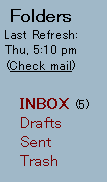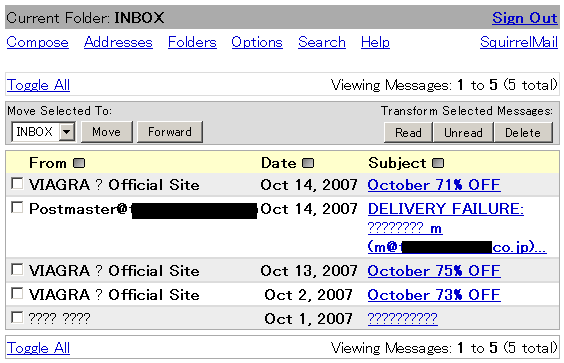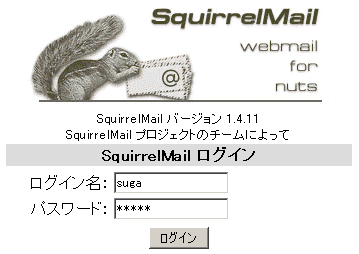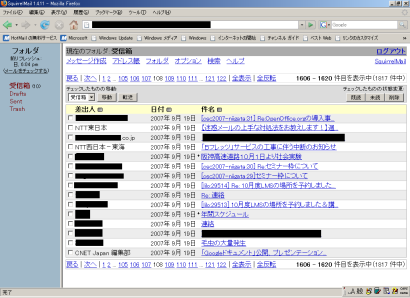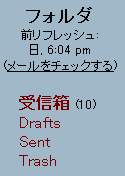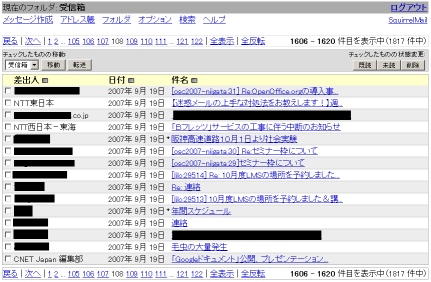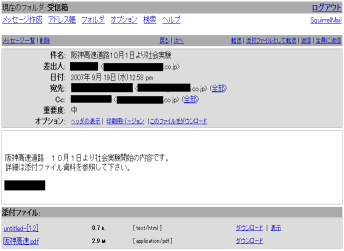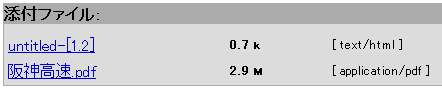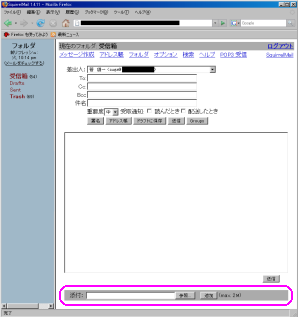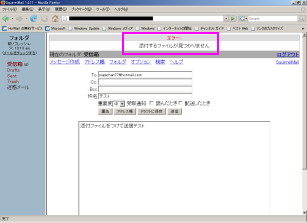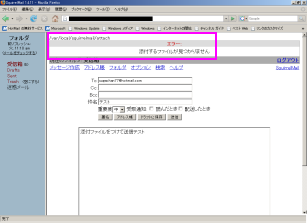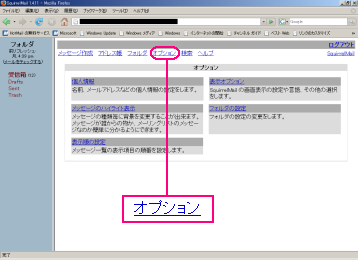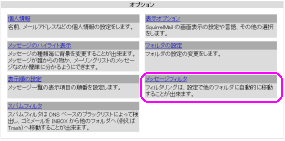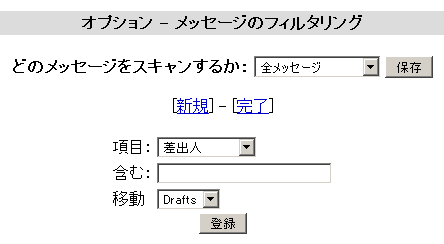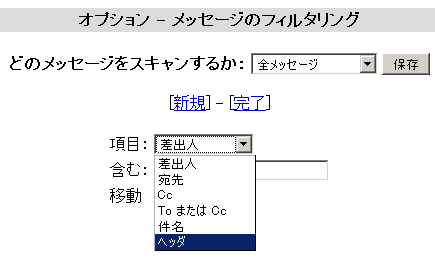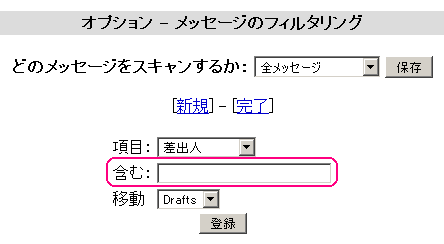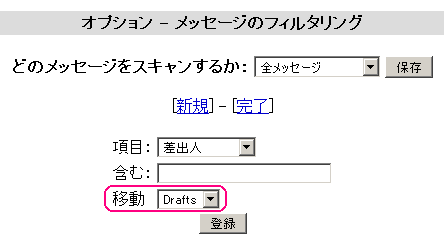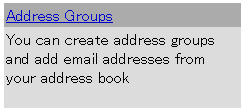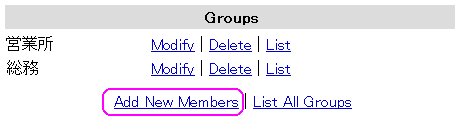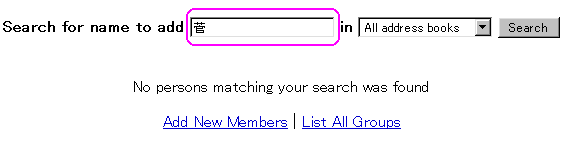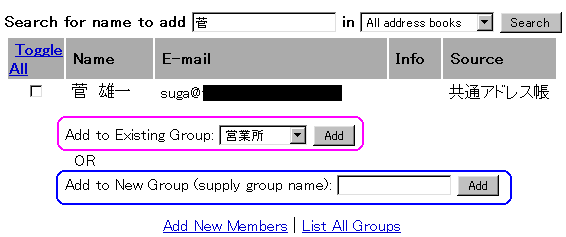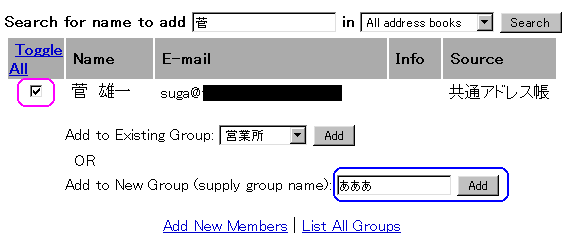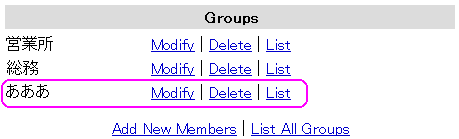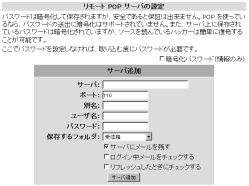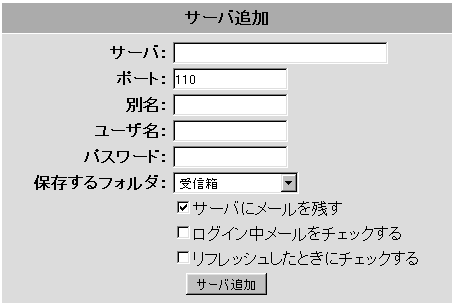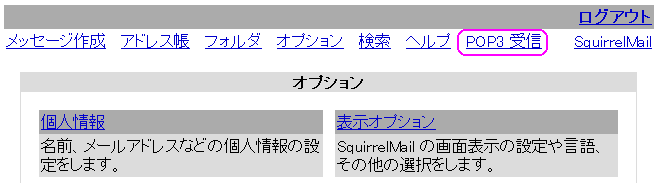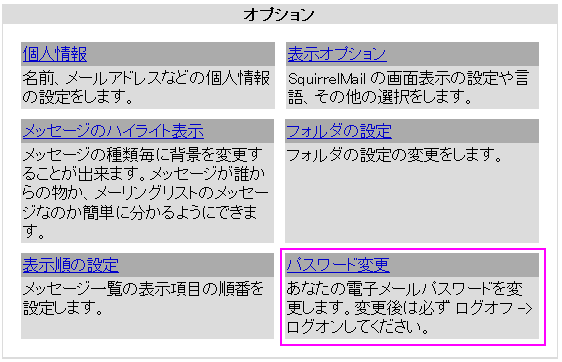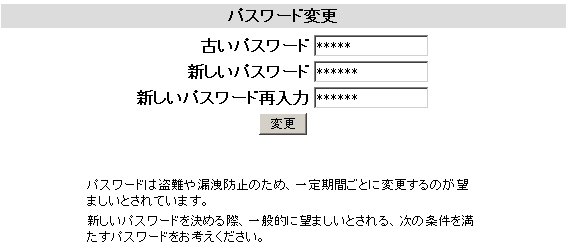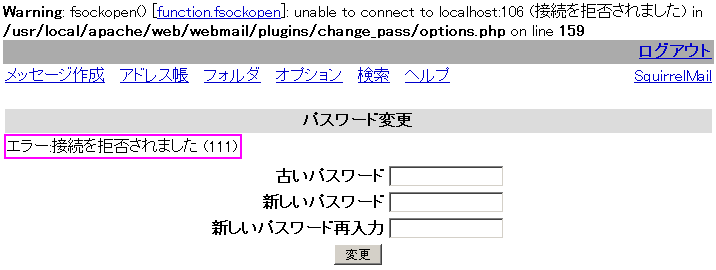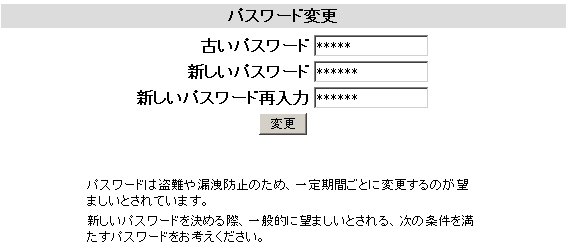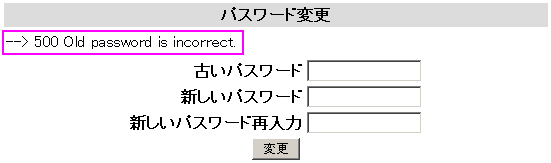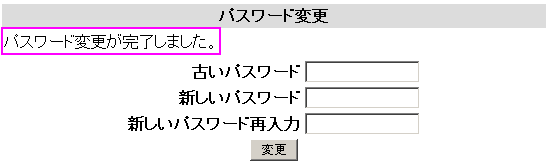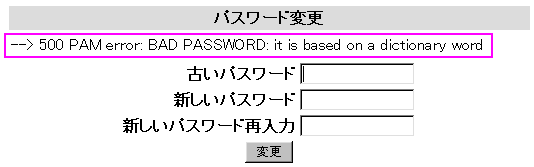システム奮闘記:その69
SquirrelMailの導入
(2008年5月6日に掲載)
Webメール。
ブラウザを使ってメールの読み書きを行う物だ。
YahooやHotmailなどが代表的な存在だ。
最初に注目したのは2001年頃だった ← 記憶が定かでないですが (^^;;
Perlを使ったメーラーソフトだった。
Webメールを導入した時の利点をキチンと考えずに、ただ単に、
OutlookExpressよりも扱いやすそうだったので、提案しただけだった。
そして、あっさりと却下になった。
うちの会社では、OutlookExpressを使っている。
POPを使って、クライアントにメールを取り込んでいる。
|
うちの会社では |
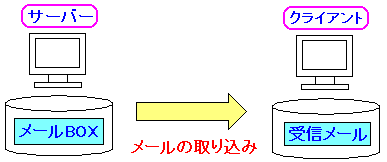 |
メールソフトはOutlookExpressを使っている。
サーバーからPOPを経由して、メールを取り込んでいる。
サーバーには取り込んだメールは保管していない。
|
受信したメールは、全て個々の端末(クライアント)に保管される形になる。
メールを導入して、最初の数年は問題なかった。
だが、次の2つの問題が発生するようになった。
1つ目は、クライアントのハードディスクがオシャカになった時だ。
問題(1)
クライアントのハードディスクが壊れた時 |
 |
もし、ハードディスクがオシャカになった時、
データの復旧ができなくなる。
バックアップをとれば良いという意見もあると思うが
全てCD-RやDVD-Rが焼ける端末ではない上、
仮にCD-Rが使える端末であっても、個々の利用者にとって、
すごい手間になる。
まして、RAIDを組むとなれば費用もバカにはならない。
|
次の問題もある。
もし、新しいパソコンを購入し、データの移行を行う時、
非常に手間な作業になる。
問題(2)
データの移行が手間 |
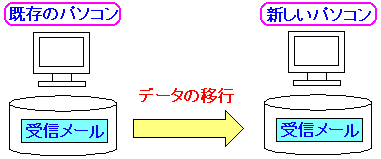 |
パソコンを買い替えると、データを移行させる必要がある。
メールのデータ、アドレス帳などを移行させるため、
この作業は手間になる。
|
ハードディスクがオシャカになってデータの消失は、大きな損失だし、
パソコンの新規購入の際のデータ移行は非常に手間だ。
私の生産性が下がる原因になる。
その2つの問題を解消するのが、Webメールだ。
Webメールだと受信したメールやアドレス帳などは全てサーバーに保管される。
|
Webメールの場合 |
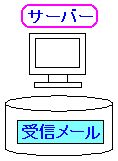 |
受信したメール、アドレス帳、設定内容などが全て
サーバーに保管される。
|
サーバーにデータ保管したからといって、ハードディスクが
オシャカになる問題からは逃れられない。
|
ハードディスクの問題はサーバーでも同じ |
 |
クライアントにデータを置く場合でも、サーバーに置く場合でも
ハードディスクに保管する以上、ハードディスクが
オシャカになる問題からは逃れられない。
|
でも、サーバーに一括して保管すると以下の2つの利点がある。
サーバーで一括保管した時の利点(1)
RAIDが組みやすい |
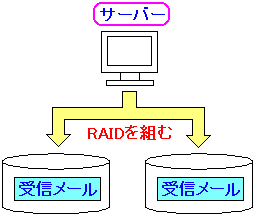 |
サーバー側でRAIDを組みと、RAIDの装置が1台で済む。
個々のクライアントにRAIDを組むとなれば、大変な費用になるが
サーバー側だと1台で済むので安価でできる。
|
そして、サーバーに一括保管する事で、バックアップもしやすくなる。
サーバーで一括保管した時の利点(2)
バックアップがしやすくなる |
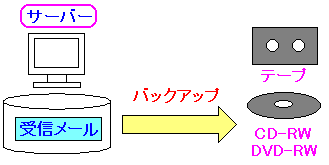 |
サーバーにCD-RWやDVD-RWの装置、もしくはテープ装置を1台つければ
一括してバックアップがとれる。
まぁ、利用者の人数が多いと、バックアップ装置も大容量の必要性があるが
手間という観点で見れば、サーバーのバックアップを取ればよくなる。
|
最後に、サーバーでデータを一括保管し、ブラウザでメールを閲覧する事で
メール閲覧の端末を選ぶ必要がなくなるのらー!!
|
任意の端末からメールが閲覧できる |
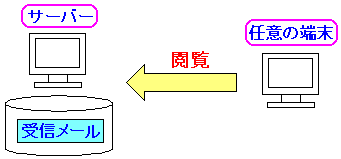 |
ブラウザでメールを閲覧する事から任意のクライアントからでも
メールが閲覧する事ができる。
POPでクライアントにメールを取り込むと、特定のクライアントしか
メールを読み書きする事ができない問題がある。
なので、営業所に出張した時はメールが読めない不便さがあったが
これを導入すれば、社内の任意のクライアントからだと
いつでもメールを閲覧する事ができる。
|
そういう意味で
Webメールは利点だらけの物なのだ!
どんなWebメールのソフトを使うのか、探してみるが良い物が見つからない。
そんな中、2006年の秋、OSC2006/Tokyo-Fallで「これは!」というのを見た。
日本スケーリックス社の
Scalix だった!
Outlookに似た画面で、Ajaxを使っているので、Web上にも関わらず
簡単なマウス操作で、Outlookと同じ操作ができる。
だが、うちの会社で使っているディストリビューションと合わない上、
空きの実験サーバーがなかった。
2007年夏に、実験サーバーに空きができた。
そこで、SuSE10.1をインストールし、scalixのインストールに
挑戦してみる事にした。
日本スケーリックス社の久保社長をはじめ、社員の方々から助言を頂いて、
インストールに成功した。
インストール作業中に、日本スケーリックス社のデモ画面を触って、
これはOutlookExpressの利用者にとっては移行時の混乱が少なく、
使いやすいと思った。
だが、scalixの導入を断念ぜざるえなかった。
|
断念せざる得なかった理由 |
| (1) |
IMAPの問題
scalixでは、cyrus-imapを使っている。
だが、私はUW-imapを使っている。
cyrus-imapとUW-imapでは全然違う上、
私自身、cyrus-imapを少し触ってみたのだが
どうも仕組みが理解できなかった。
|
| (2) |
メール配信ソフトの問題
Scalixでは、sendmailを使っているが、うちの会社では
Postfixを使っている。
日本スケーリックス社の方の話では、
Postfixでも動くのだが、とても私には設定の技術がない。
|
| (3) |
サーバーの問題
サーバーのメモリ、CPUが足らないため、
サーバーが重たくなった。
|
| (4) |
クライアントの問題
まだまだ、Windows98で、RAM64Mが現役で稼働している。
ただ、Windows98では重たくて動かない。
|
折角、色々な助言をいただいたのに、物理的な事情と私の技術力の部分で
Scalixの導入を断念せざる得なくなったのは残念だった (--;;
scalixを使うのを断念せざる得なくなった。
そんな中、2007年の秋、あるソフトを発見した。
SquirrelMail だった!
PHP言語で記述されているので、私でもなんとか読める。
そこで、どんな物か試しにインストールを行う事にした。
squirrelmailの日本語サイト
http://www.squirrelmail.jp/
日本語対応のパッチが当たったソースをダウンロードする。
squirrelmailの日本語パッチが当たったソースのダウンロード先
http://www.yamaai-tech.com/~masato/Download/
ダウンロードした物をインストールを行う。
|
インストールの様子 |
[root@server ~]# mv squirrelmail-1.4.11-ja-20071119.tar.gz /usr/local/apache/web/
[root@server ~]# cd /usr/local/apache/web/
[root@server web]# tar xfvz squirrelmail-1.4.11-ja-20071119.tar.gz
[root@server web]# mv -f squirrelmail webmail
|
ダウンロードしたソース(squirrelmail-1.4.11-ja-20071119.tar.gz)を
Webのデータを格納するディレクトリーに移動させる。
ここでは「/usr/local/apache/web」にWebのデータを格納している。
そして、移動させたソースを、tar xfvz で展開する。
最後に、展開した後にできたディレクトリ名を「squirrelmail」から
「webmail」に変更すれば良い。
(注意)
バージョンは私が導入した時の最新バージョンなのです。
現在は、もっと新しいバージョンが出ています。
|
これでWebメールのURLは
http://(Webサーバーのアドレス)/webmail
になる。
でも、設定はこれらだ。
|
インストール時の設定 |
[root@server webmail]# ./configure
----------------------------------
SquirrelMail Configuration : Read: config_default.php (1.4.0)
---------------------------------------------------------
Main Menu --
1. Organization Preferences
2. Server Settings
3. Folder Defaults
4. General Options
5. Themes
6. Address Books
7. Message of the Day (MOTD)
8. Plugins
9. Database
10. Languages
D. Set pre-defined settings for specific IMAP servers
C Turn color on
S Save data
Q Quit
Command >> D
|
configureコマンドで、設定画面のメニューが出てくる。
まずは、使うIMAPの選択を行う。
メニュー画面では「D」を選ぶ。
|
「D」を選んだ。すると以下のメニュー画面が出てきた。
IMAPの種類を選ぶ画面だ。
インストールの様子
(IMAPの種類を選ぶ画面) |
-----------------------------------------------------
SquirrelMail Configuration : Read: config_default.php
---------------------------------------------------------
While we have been building SquirrelMail, we have discovered some
preferences that work better with some servers that don't work so
well with others. If you select your IMAP server, this option will
set some pre-defined settings for that server.
Please note that you will still need to go through and make sure
everything is correct. This does not change everything. There are
only a few settings that this will change.
Please select your IMAP server:
bincimap = Binc IMAP server
courier = Courier IMAP server
cyrus = Cyrus IMAP server
dovecot = Dovecot Secure IMAP server
exchange = Microsoft Exchange IMAP server
hmailserver = hMailServer
macosx = Mac OS X Mailserver
mercury32 = Mercury/32
uw = University of Washington's IMAP server
quit = Do not change anything
Command >>
|
私は「University of Washington's IMAP server」を使うので
「uw」を選択する。
まぁ、UW-IMAPだと設定が楽だし (^^;;
インストールの様子
(University of Washington's IMAPを選択すると) |
Command >> uw
imap_server_type = uw
default_folder_prefix = mail/
trash_folder = Trash
sent_folder = Sent
draft_folder = Drafts
show_prefix_option = true
default_sub_of_inbox = false
show_contain_subfolders_option = true
optional_delimiter = /
delete_folder = true
Press any key to continue...
|
University of Washington's IMAPが設定された様子だ。
各種情報がある。あまり気にせず、どれかキーを押して
設定を終了させる。
すると、最初のメニュー画面に戻る。
|
お次ぎは、webmailのプログラムが置かれたディレクトリーの
指定を行う。
|
webmailのプログラムが置かれたディレクトリーの指定を行う(1) |
-----------------------------------------------------
SquirrelMail Configuration : Read: config_default.php (1.4.0)
---------------------------------------------------------
Main Menu --
1. Organization Preferences
2. Server Settings
3. Folder Defaults
4. General Options
5. Themes
6. Address Books
7. Message of the Day (MOTD)
8. Plugins
9. Database
10. Languages
D. Set pre-defined settings for specific IMAP servers
C Turn color on
S Save data
Q Quit
Command >> 1
-----------------------------------------------------
SquirrelMail Configuration : Read: config_default.php (1.4.0)
---------------------------------------------------------
Organization Preferences
1. Organization Name : SquirrelMail
2. Organization Logo : ../images/sm_logo.png
3. Org. Logo Width/Height : (308/111)
4. Organization Title : SquirrelMail $version
5. Signout Page :
6. Top Frame : _top
7. Provider link : http://www.squirrelmail.org/
8. Provider name : SquirrelMail
R Return to Main Menu
C Turn color on
S Save data
Q Quit
Command >>
|
最初のメニュー画面で「1」を選ぶと、基本設定の画面が出てくる。
ここでSquirrelMailのプログラムを格納するディレクトリーの指定を行う。
他にも設定変更できる項目があるが、まぁ、触る事はないと思う。
|
|
webmailのプログラムが置かれたディレクトリーの指定を行う(2) |
--------------------------------------------------------
SquirrelMail Configuration : Read: config_default.php (1.4.0)
---------------------------------------------------------
Organization Preferences
1. Organization Name : SquirrelMail
2. Organization Logo : ../images/sm_logo.png
3. Org. Logo Width/Height : (308/111)
4. Organization Title : SquirrelMail $version
5. Signout Page :
6. Top Frame : _top
7. Provider link : http://www.squirrelmail.org/
8. Provider name : SquirrelMail
R Return to Main Menu
C Turn color on
S Save data
Q Quit
Command >> 5
When users click the Sign Out button they will be logged out and
then sent to signout_page. If signout_page is left empty,
(hit space and then return) they will be taken, as normal,
to the default and rather sparse SquirrelMail signout page.
[]: /webmail
---------------------------------------------------
SquirrelMail Configuration : Read: config_default.php (1.4.0)
---------------------------------------------------------
Organization Preferences
1. Organization Name : SquirrelMail
2. Organization Logo : ../images/sm_logo.png
3. Org. Logo Width/Height : (308/111)
4. Organization Title : SquirrelMail $version
5. Signout Page : /webmail
6. Top Frame : _top
7. Provider link : http://www.squirrelmail.org/
8. Provider name : SquirrelMail
R Return to Main Menu
C Turn color on
S Save data
Q Quit
Command >> R
|
最初の青い部分だが、webmailのプログラムを格納する
ディレクトリーの場所を示すのだが、初期状態では何も入っていない。
そこで赤い部分にあるように「5」を選択し、そして
ピンクの部分のようにディレクトリーを指定する。
すると、最後の部分の青い箇所のように、SquirrelMailを格納する
ディレクトリー「webmail」が登録された。
最後に「R」を選択すると、最初のメニュー画面に戻る。
|
お次ぎはメールサーバーに関する設定だ。
|
メールサーバーに関する設定(1) |
----------------------------------------------
SquirrelMail Configuration : Read: config_default.php (1.4.0)
---------------------------------------------------------
Main Menu --
1. Organization Preferences
2. Server Settings
3. Folder Defaults
4. General Options
5. Themes
6. Address Books
7. Message of the Day (MOTD)
8. Plugins
9. Database
10. Languages
D. Set pre-defined settings for specific IMAP servers
C Turn color on
S Save data
Q Quit
Command >> 2
----------------------------------------------------
SquirrelMail Configuration : Read: config_default.php (1.4.0)
---------------------------------------------------------
Server Settings
General
-------
1. Domain : example.com
2. Invert Time : false
3. Sendmail or SMTP : SMTP
A. Update IMAP Settings : localhost:143 (uw)
B. Update SMTP Settings : localhost:25
R Return to Main Menu
C Turn color on
S Save data
Q Quit
Command >>
|
最初のメニュー画面で「2」を選択すると、メールサーバーに関する
設定画面が出てくる。
初期状態では、メールサーバーのドメインが「example.com」に
なっている。(青い部分)
|
なので、メールサーバーのドメインを記述する必要がある。
|
メールサーバーに関する設定(2) |
--------------------------------------------------------------
SquirrelMail Configuration : Read: config_default.php (1.4.0)
---------------------------------------------------------
Server Settings
General
-------
1. Domain : example.com
2. Invert Time : false
3. Sendmail or SMTP : SMTP
A. Update IMAP Settings : localhost:143 (uw)
B. Update SMTP Settings : localhost:25
R Return to Main Menu
C Turn color on
S Save data
Q Quit
Command >> 1
The domain name is the suffix at the end of all email addresses. If
for example, your email address is jdoe@example.com, then your domain
would be example.com.
[example.com]: xxxxx.co.jp
-----------------------------------------------
SquirrelMail Configuration : Read: config_default.php (1.4.0)
---------------------------------------------------------
Server Settings
General
-------
1. Domain : xxxxx.co.jp
2. Invert Time : false
3. Sendmail or SMTP : SMTP
A. Update IMAP Settings : localhost:143 (uw)
B. Update SMTP Settings : localhost:25
R Return to Main Menu
C Turn color on
S Save data
Q Quit
Command >> R
|
そこでメールサーバーのドメインの設定変更のため「2」を選択する。
(赤い部分)
そしてピンクの部分にあるように、メールサーバーのドメインを記述する。
うちの会社のメールサーバーのドメイン(xxxxx.co.jp)を入れる。
xxxxxの中身については内緒 (^^)
すると青い部分のように、メールサーバーのドメイン設定変更がされている。
うちの会社での設定は、これで完了なので、最後に「R」を選択し、
最初のメニュー画面に戻った。
(注意)
SquirrelMailのサーバーと、メールサーバーとを別にしている場合は
IMAPサーバーとSMTPサーバーの設定の変更が必要だ。
初期設定のままでは、SquirrelMailのサーバーとメールサーバーは
同じサーバーになっているからだ。
|
お次ぎに、メールで使用する言語の選択だ。
|
メールで使用する言語の選択(1) |
-------------------------------------------------------------
SquirrelMail Configuration : Read: config_default.php (1.4.0)
---------------------------------------------------------
Main Menu --
1. Organization Preferences
2. Server Settings
3. Folder Defaults
4. General Options
5. Themes
6. Address Books
7. Message of the Day (MOTD)
8. Plugins
9. Database
10. Languages
D. Set pre-defined settings for specific IMAP servers
C Turn color on
S Save data
Q Quit
Command >> 10
-------------------------------------------------------
SquirrelMail Configuration : Read: config_default.php (1.4.0)
---------------------------------------------------------
Language preferences
1. Default Language : en_US
2. Default Charset : iso-8859-1
3. Enable lossy encoding : false
R Return to Main Menu
C Turn color on
S Save data
Q Quit
Command >&tg;
|
最初のメニュー画面で言語設定「10」を選択する。(赤い部分)
すると言語設定の画面が出てくる。
初期設定では使用英語になっている(青い部分)
そして文字コードは「iso-8859-1」になっている(ピンクの部分)
|
使用言語と文字コードの変更を行う必要がある。
まずは使用言語の変更から行う。
|
メールで使用する言語の選択(2) |
------------------------------------------
SquirrelMail Configuration : Read: config_default.php (1.4.0)
---------------------------------------------------------
Language preferences
1. Default Language : en_US
2. Default Charset : iso-8859-1
3. Enable lossy encoding : false
R Return to Main Menu
C Turn color on
S Save data
Q Quit
Command >> 1
SquirrelMail attempts to set the language in many ways. If it
can not figure it out in another way, it will default to this
language. Please use the code for the desired language.
[en_US]: ja_JP
-----------------------------------------------------------
SquirrelMail Configuration : Read: config_default.php (1.4.0)
---------------------------------------------------------
Language preferences
1. Default Language : ja_JP
2. Default Charset : iso-8859-1
3. Enable lossy encoding : false
R Return to Main Menu
C Turn color on
S Save data
Q Quit
Command >>
|
使用言語が「en_US」で英語になっている。
これを日本語に変更する必要がある。
言語の変更の「1」を選択する。(赤い部分)
そしてピンクの部分で使用言語を記述する。
|
次に文字コードの変更だ。
|
メールで使用する言語の選択(3) |
SquirrelMail Configuration : Read: config_default.php (1.4.0)
---------------------------------------------------------
Language preferences
1. Default Language : ja_JP
2. Default Charset : iso-8859-1
3. Enable lossy encoding : false
R Return to Main Menu
C Turn color on
S Save data
Q Quit
Command >> 2
This option controls what character set is used when sending
mail and when sending HTML to the browser.
This option is used only when default language is 'en_US'.
[iso-8859-1]: iso-2022-jp
-------------------------------------------------------
SquirrelMail Configuration : Read: config_default.php (1.4.0)
---------------------------------------------------------
Language preferences
1. Default Language : ja_JP
2. Default Charset : iso-2022-jp
3. Enable lossy encoding : false
R Return to Main Menu
C Turn color on
S Save data
Q Quit
Command >> R
|
最初の青い部分は、初期状態の文字コードの設定だ。
そこで文字コード変更の「2」を選択。(赤い部分)
ピンクの部分で文字コードの設定を行う。
メールで送信できる文字コードは「iso-2022-jp」なので、
「iso-2022-jp」を記述する。
メールの文字コードについては「システム奮闘記:その13」をご覧ください。
すると文字コードが「iso-2022-jp」に変更される。
これで言語関係の設定が終了なので、最後に「R」で最初の画面に戻る。
|
一通りの設定ができたので、設定変更の内容を反映させる必要がある。
|
設定変更の内容を反映させる方法 |
---------------------------------------------------------
SquirrelMail Configuration : Read: config_default.php (1.4.0)
---------------------------------------------------------
Main Menu --
1. Organization Preferences
2. Server Settings
3. Folder Defaults
4. General Options
5. Themes
6. Address Books
7. Message of the Day (MOTD)
8. Plugins
9. Database
10. Languages
D. Set pre-defined settings for specific IMAP servers
C Turn color on
S Save data
Q Quit
Command >> S
Data saved in config.php
Press enter to continue...
|
保存の「S」を選択する。(赤い部分)
すると変更した内容が反映され、青い部分が出てくる。
ENTERキーを押せば、メニュー画面に戻る。
|
これで設定変更した内容が反映される。
メニュー画面を終了させる。
|
メニュー画面を終了させる |
------------------------------------------------
SquirrelMail Configuration : Read: config_default.php (1.4.0)
---------------------------------------------------------
Main Menu --
1. Organization Preferences
2. Server Settings
3. Folder Defaults
4. General Options
5. Themes
6. Address Books
7. Message of the Day (MOTD)
8. Plugins
9. Database
10. Languages
D. Set pre-defined settings for specific IMAP servers
C Turn color on
S Save data
Q Quit
Command >> Q
Exiting conf.pl.
You might want to test your configuration by browsing to
http://your-squirrelmail-location/src/configtest.php
Happy SquirrelMailing!
[root@server webmail]#
|
終了する時は「Q」を選択する。(赤い部分)
するとメニュー画面が終了する。
|
さぁ、これで設定が終わったので、実際にSquirrelMailの画面を
ブラウザを使って開いてみた。
すると開いた物は・・・
なんで英語やねん・・・ (--;;
だった。
|
SquirrelMailを開いてみる。 |
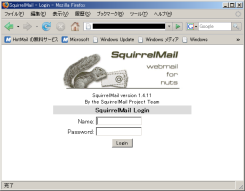 |
|
ログイン部分を拡大 |
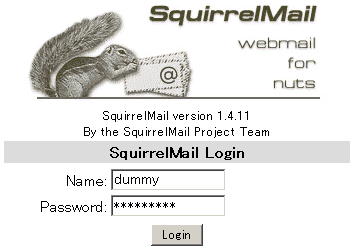 |
ログイン画面は英語のままかと思ったので、
とりあえずログインしてみる事にした。
自分のメールアドレスで開くのは、不具合が生じたら
ちょっと恐いので、実験用のユーザー名を使ってみる。
|
すると・・・
エラーが出てログインできへん (TT)
だった。
|
ログインエラーの様子 |
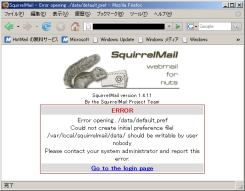 |
|
拡大すると |
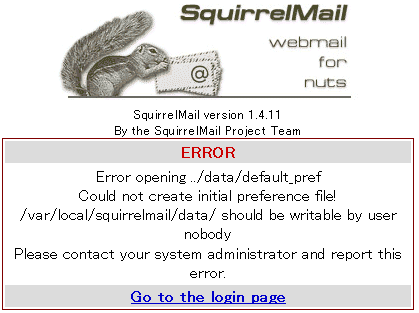 |
Apacheを動かしているユーザーは、うちの会社では「nobody」だが、
どうやらSquirrelMailの設定ファイルの置き場のディレクトリでは
「nobody」の読み書きの権限がないようだ。
|
そこで、Apacheを動かしているユーザー(nobody)でも読み書きできるよう
このディレクトリの所有者をnobodyにしてしまう。
|
所有者の変更を行う |
[root@server squirrelmail]# pwd
/var/local/squirrelmail
[root@server squirrelmail]# chown -R nobody:nobody data
|
squirrelmailのデータを格納する 、/var/local/squirrelmail/data を
nobodyユーザーが書き込み可能にするために
そのディレクトリーの所有を「nobody」にした。
|
そして再度、ログインをしてみた。
すると・・・
見事、ログイン成功 (^^)V
|
ログイン成功後、表示される画面 |
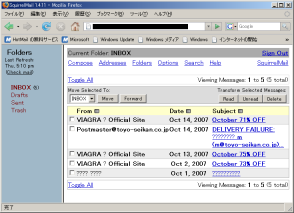 |
しかし・・・
表示は全て英語のままやん (TT)
|
メニューの部分 |
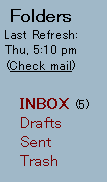 |
|
着信メール表示の部分 |
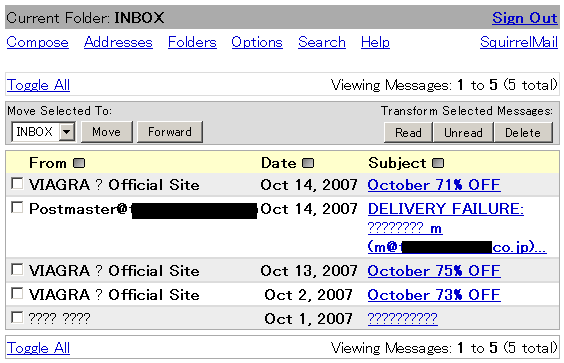 |
選択部分の項目表示が英語になっている。
(余談)
それにしても迷惑メールが来ている。英語のメールだ。
バイアグラの広告なので、そんなにバイアグラを飲んでまで
人生を謳歌したいオジサン達が多いかなぁと思ったりする (^^)
|
うーん、SquirrelMailの設定で使用言語を日本語にしたのだが、
どうやら、メールの送受信に使う言語であって、SquirrelMailの機能の
表記が日本語になるわけではないようだ。
そこで調べてみると、メニュー画面等の表示を日本語に置き換えるには
local情報のファイルが必要だとわかった。
そこで、本家のサイト(http://www.squirrelmail.org/download.php)から、
all_locales-1.4.9-20070106.tar.gz をダウンロードした。
そして、webmail/ で展開を行った。
|
日本語表示の設定(1) |
[root@server webmail]# pwd
/usr/local/apache/web/webmail
[root@server webmail]# tar xvfz all_locales-1.4.9-20070106.tar.gz
(展開中の内容は省略)
[root@server webmail]#
|
SquirrelMailのプログラムが格納されたディレクトリ上
(うちの場合は、/usr/local/apache/web/webmail)で
all_locales-1.4.9-20070106.tar.gz を展開する。
|
そして展開が済んだ後、以下の作業を行う。
|
日本語表示の設定(2) |
[root@server webmail]# cd po
[root@server webmail]# pwd
/usr/local/apache/web/webmail/po
[root@server po]# ./compilepo ja_JP
Compiling ../locale/ja_JP/LC_MESSAGES/squirrelmail.po
[root@server po]#
|
poディレクトリに移動し、赤い部分のように
./compilepo ja_JPの命令を実行する。
これで日本語化の作業が完了だ。
|
これで良し。
早速、squirrelmailを開いてみる。
すると・・・
日本語の表示になっている (^^)V
これで社内で使える環境に近づいた。
|
日本語の表示になっている様子 |
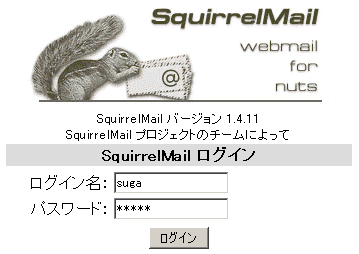 |
私のユーザー名でログインしてみる事にした。
決してパスワードは4文字ではありませんので (^^;;
|
私の名前でログインした。
見事、表示が日本語になっている (^^)V
|
SquirrelMailにログインした様子 |
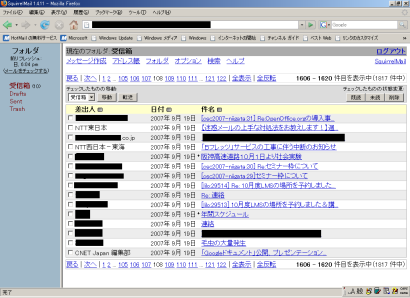 |
表示が日本語になっているので使いやすくなった。
Webメールとしては使いやすそうな感じだ。
|
|
日本語表示になったメニュー |
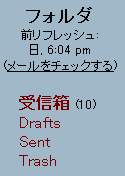 |
|
日本語表示になったメールの受信 |
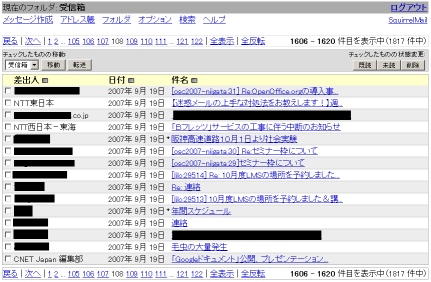 |
これで社内で使える状態になった。
早速、来ているメールの内容を開いてみる事にした。
|
メールの内容を開いてみる |
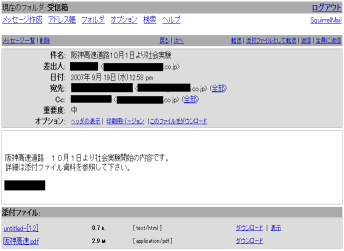 |
社内向けの通知なのだ。
阪神高速道路の関係のお知らせだ。
|
添付ファイルがついている。
|
添付ファイル |
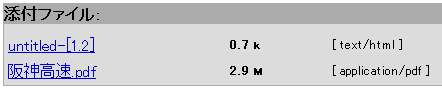 |
「阪神高速.pdf」というファイルが添付されている。
これを選ぶと、パソコンにダウンロードされる。
|
見事、ダウンロードもできた (^^)V
色々、触っていく。
メールの送信も問題なし。
次に添付ファイルが送れるかどうか試してみた。
|
ファイルを添付する部分 |
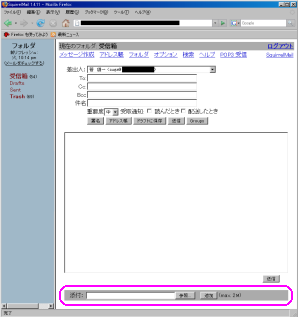 |
|
ピンクの部分の拡大 |
 |
「参照」ボタンを押せば、添付したいファイルの一覧がでてくる。
その中から選択するのだ。
|
そしてファイルを選んだ。
|
添付したいファイルを選んだ |
 |
「追加」ボタンを押せば、選んだファイルが添付される。
|
そして「追加」を押してみた。すると・・・
エラーがでてもうた (TT)
|
エラーの様子 |
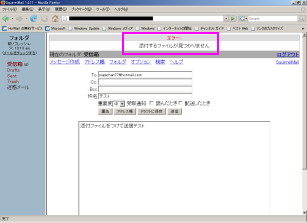 |
|
ピンクの部分の拡大 |
 |
添付するファイルがないと表示されたので・・・
なんでやねん!
と思った。
でも、ここはオープンソースの利点を生かす時だ。
ソースコードを読めば解決できるやん!
PHP言語で書かれているので私でも読める。
という事で、ソースコードを眺める事にした。
メール作成のソース(src/compose.php)を読んでいると、
ファイルを添付する時の、処理の部分が見つかった。
src/compose.php の中身
(添付ファイルを取り込む処理) |
function saveAttachedFiles($session) {
global $_FILES, $attachment_dir, $username,
$data_dir, $composeMessage;
/* get out of here if no file was attached at all */
if (! is_uploaded_file($_FILES['attachfile']['tmp_name']) ) {
return true;
}
$hashed_attachment_dir = getHashedDir($username, $attachment_dir);
$localfilename = GenerateRandomString(32, '', 7);
$full_localfilename = "$hashed_attachment_dir/$localfilename";
while (file_exists($full_localfilename)) {
$localfilename = GenerateRandomString(32, '', 7);
$full_localfilename = "$hashed_attachment_dir/$localfilename";
}
|
赤い部分がメール作成時に、ファイルを添付した際に
最初に添付ファイルが保管されるディレクトリーになる。
|
そこで添付ファイルが最初に保管されるディレクトリーの位置を
見てみる事にするため、ソースを1行追加した。
src/compose.php の中身を1行追加
(添付ファイルを取り込む処理) |
function saveAttachedFiles($session) {
global $_FILES, $attachment_dir, $username,
$data_dir, $composeMessage;
/* get out of here if no file was attached at all */
if (! is_uploaded_file($_FILES['attachfile']['tmp_name']) ) {
return true;
}
$hashed_attachment_dir = getHashedDir($username, $attachment_dir);
print "$hashed_attachment_dir <br>" ;
$localfilename = GenerateRandomString(32, '', 7);
$full_localfilename = "$hashed_attachment_dir/$localfilename";
while (file_exists($full_localfilename)) {
$localfilename = GenerateRandomString(32, '', 7);
$full_localfilename = "$hashed_attachment_dir/$localfilename";
}
|
赤い部分がメール作成時に、添付ファイルを追加した際に
添付ファイルが保管されるディレクトリーなのだ。
そこで青い部分を追加して、添付ファイルが最初に保管される
ディレクトリをブラウザに表示する事にしてみた。
|
実行してみる。すると
ファイルを添付した際
最初に保管されるディレクトリの表示 |
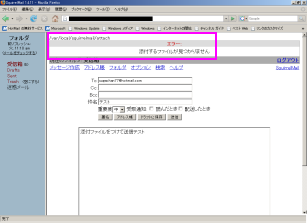 |
|
ピンクの部分の拡大 |
 |
ファイルを添付すると最初に「/var/local/squirrelmail/attach」の
ディレクトリーに保管される事がわかった。
|
そこで、/var/local/squirrelmail のディレクトリを見てみる事にした。
すると・・・
attachディレクトリーがあらへんやん!
|
/var/local/squirrelmail のディレクトリを見てみる |
[root@server squirrelmail]# pwd
/var/local/squirrelmail
[root@server squirrelmail]# ls -l
合計 8
drwxr-xr-x 2 nobody nobody 4096 12月 4 09:33 data
[root@server squirrelmail]#
|
ファイルを添付した時に、最初に保管されるディレクトリーが
存在しないため、ファイルを添付しても、処理されない現象が起こる。
|
そこでファイルを添付した際に、最初に保管されるディレクトリを
作成する事にした。
|
/var/local/squirrelmail上に「attach」のディレクトリを作成 |
[root@server squirrelmail]# pwd
/var/local/squirrelmail
[root@server squirrelmail]# mkdir attach
[root@server squirrelmail]# chown -R nobody:nobody attach
[root@server squirrelmail]# ls
drwxr-xr-x 2 nobody nobody 4096 4 18 17:19 attach
drwxr-xr-x 3 nobody nobody 4096 4 19 08:43 data
[root@server squirrelmail]#
|
attacheディレクトリを作成(赤い部分)
でも、操作しているユーザーがrootなので、
Apacheを動かしているnobodyユーザーが読み書きできるように
attachの所有者を変更する(青い部分)
|
添付したファイルを保管するディレクトリの作成と、そのディレクトリの
所有者権限を変更したので、もう一度、ファイルの添付を行ってみる。
すると・・・
見事、成功! (^^)V
|
ファイルの添付に成功 |
 |
これで、最低限のメールの機能を満たす事ができた。
ちなみに、添付できるファイルの容量だが、PHPの設定と、
メールサーバーソフトの設定に依存する。
Webメールの場合、ファイルを添付するために、アップロードするのだが、
アップロード可能な最大容量を設定する場合は、php.iniを触る。
アップロード可能なファイルの容量の変更
(php.ini) |
;;;;;;;;;;;;;;;;
; File Uploads ;
;;;;;;;;;;;;;;;;
; Whether to allow HTTP file uploads.
file_uploads = On
; Temporary directory for HTTP uploaded files (will use system default if not
; specified).
;upload_tmp_dir =
; Maximum allowed size for uploaded files.
upload_max_filesize = 2M
|
赤い部分がアップロードできるファイルの最大容量の設定だ。
PHPの初期設定では2Mになっているので、ここを10Mに変更したりする。
でも、10Mデータを送信すると、相手に迷惑がかかるのだが・・・。
|
■■■ プラグインの追加方法 ■■■
SquirrelMailには様々なプラグインがついている。
そのプラグインの追加の方法を説明します。
おっと、その前に・・・
プラグインって何やねん?
何気なく使っている言葉であっても、いざ、人に説明する際に、
全く説明できない場合がある。これを「わかったつもり」という (^^)
そこでプラグインの意味を調べてみた。
|
プラグインの意味 |
アプリケーションソフトに追加機能を提供するための小さなプログラム
要するに、小さなプログラムを、機能追加のための部品と考えれば良いのだ。
SquirrelMailには色々なプラグインがついている。
つまり、初期状態では機能が少なくても、追加部品によって
多機能にできる事を意味するのだ。
|
さて、プラグインの意味がわかった所で、プラグインの追加の方法を説明します。
まずは、SquirrelMailの設定画面を出すため、configureを動かす。
|
configureを動かす |
|
[root@server webmail]# ./configure
|
|
configureを動かすと設定画面が出る |
SquirrelMail Configuration : Read: config.php (1.4.0)
---------------------------------------------------------
Main Menu --
1. Organization Preferences
2. Server Settings
3. Folder Defaults
4. General Options
5. Themes
6. Address Books
7. Message of the Day (MOTD)
8. Plugins
9. Database
10. Languages
D. Set pre-defined settings for specific IMAP servers
C Turn color on
S Save data
Q Quit
Command >>
|
8番(赤い部分)を選べば、プラグインの追加と削除ができる。
|
実際、プラグインのメニューにしてみる。
|
プラグインのメニュー |
CommaSquirrelMail Configuration : Read: config.php (1.4.0)
---------------------------------------------------------
Plugins
Installed Plugins
Available Plugins:
1. spamcop
2. abook_take
3. administrator
4. bug_report
5. calendar
6. change_pass
7. delete_move_next
8. demo
9. filters
10. fortune
11. info
12. listcommands
13. mail_fetch
14. message_details
15. newmail
16. sent_subfolders
17. squirrelspell
18. test
19. translate
R Return to Main Menu
C Turn color on
S Save data
Q Quit
Command >>
|
赤い部分は現在使っているプラグイン。
まだ利用しているプラグインがない状態だ。
青い部分は利用可能(未使用)なプラグイン。
利用中のプラグインの番号を入力すれば、そのプラグインが外され
利用可能(未使用)のプラグインの番号を入力すれば、
そのプラグインが利用中になる。
|
このプラグイン・メニューに出てきたプラグインは、標準プラグインで
最初から付いているものだ。
あとから追加できるプラグインもある。
そのプラグインについて、1、2個、あとで紹介します。
■■■ 受信メールの振り分け ■■■
まずは受信したメールを分類する機能を紹介します。
OutlookExpressでは、メールの受信の際、XX部長から来たメールは、
XX部長のフォルダーへ自動的に振り分ける機能がついていた。
SquirrelMailでも可能であれば便利だなぁと思っていたら、可能だという。
早速、設定してみる。
|
プラグインのメニュー |
CommaSquirrelMail Configuration : Read: config.php (1.4.0)
---------------------------------------------------------
Plugins
Installed Plugins
Available Plugins:
1. spamcop
2. abook_take
3. administrator
4. bug_report
5. calendar
6. change_pass
7. delete_move_next
8. demo
9. filters
10. fortune
11. info
12. listcommands
13. mail_fetch
14. message_details
15. newmail
16. sent_subfolders
17. squirrelspell
18. test
19. translate
R Return to Main Menu
C Turn color on
S Save data
Q Quit
Command >>
|
9番の「filter」を選ぶ。
これが受信メールを自動的に指定したフォルダーに
振り分ける機能なのだ。
|
そして、SquirrelMailを開いて「オプション」を選ぶ。
すると以下の画面が出てくる。
|
まずはオプションを選択する |
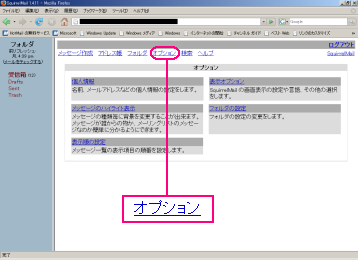 |
|
オプションを選ぶと出てくる画面 |
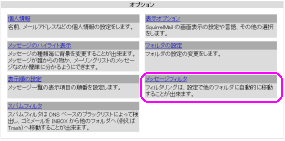 |
| 拡大すると |
 |
「メッセージフィルター」の設定項目が選択できるようになった。
ここからメールの振り分けの設定を行うのだ。
|
そこで「メッセージフィルター」を選択すると以下の画面が出てくる。
|
メッセージフィルターの画面 |
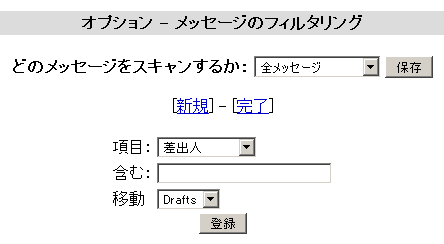 |
早速、振り分けの設定を行う。
|
メッセージフィルターの画面 |
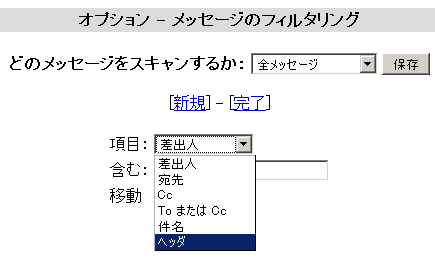 |
まずは何で振り分けを行うのかの項目を選択する。
差出人なのか、宛先なのか、件名なのか。
差出人の場合は、相手のメールアドレスだと思えば良い。
|
|
メッセージフィルターの画面 |
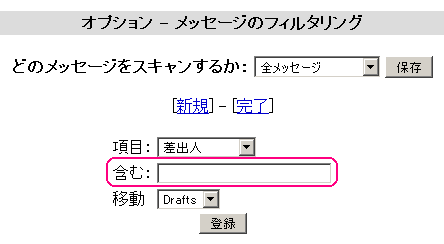 |
次に、振り分けの判定をさせる語句を入力する。
差出人ならメールアドレスになるが、件名なら、その件名に
含まれている語句で振り分けを行うのだ。
|
|
メッセージフィルターの画面 |
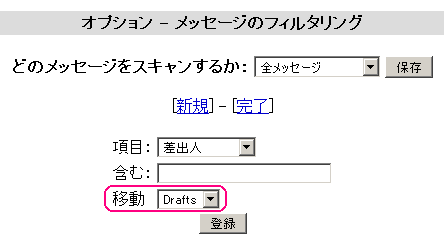 |
振り分け先のフォルダーを選択する。
そして「登録」を押せば設定完了だ。
|
これがあれば、メールの整理を行うのに手間がかからない。
それに社内ではOutlookExpressのメール振り分け機能を
知っている人が何人かいる。
そして、人間、一度、使い慣れた物から離れたくない心理が働くだけに。
なので、OutlookExpressと同じ機能がついていないと、
なかなかSquirrelMailへの移行が進まないと思ったりする。
■■■ メールアドレスのグループ化 ■■■
メールアドレス。
一度に複数人送る時、いちいち送信者を選択するのは手間だ。
もし、同じ部署の全員に送る場合などは、OutlookExpressのように
メールアドレスのグループ化して、一度に送信する事ができれば便利だ。
ところが、これは標準プラグインではないので、追加プラグインの
abook_group-0.51.1-1.4.2.tar.gz をダウンロードしてきた。
次に、SquirrelMailのルートディレクトリの中の、pluginsディレクトリー内に
移動させる。そして展開させる。
|
abook_group-0.51.1-1.4.2.tar.gz を展開させる |
[root@server plugins]# tar xvfz abook_group-0.51.1-1.4.2.tar.gz
abook_group/
(途中省略)
[root@server plugins]#
|
プラグインのインストールは完了。
あとはSquirrelMail上で使用可能にするだけ。
configureを使って設定画面を開き
プラグインのメニューをあけてみる |
SquirrelMail Configuration : Read: config.php (1.4.0)
---------------------------------------------------------
Plugins
Installed Plugins
1. filters
Available Plugins:
2. abook_import_export
3. administrator
4. abook_take
5. newmail
6. abook_group
7. mail_fwd
8. mail_fetch
9. bug_report
10. calendar
11. delete_move_next
12. demo
13. fortune
14. info
15. listcommands
16. message_details
17. sent_subfolders
18. spamcop
19. squirrelspell
R Return to Main Menu
C Turn color on
S Save data
Q Quit
Command >>
|
赤い部分の「6」を選択する。
このプラグインは、さきほど展開しインストールした
プラグインなのだ。
|
そして、SquirrelMail画面を開け「オプション」を選ぶ。
すると、次の選択肢が追加されている。
|
オプションで追加された選択肢 |
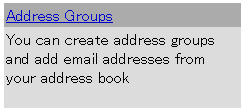 |
英語で説明になっている。
まだ日本語化がされていないのだ。
|
まぁ、英語なのだが、止む得ないと思ったりする。
ボランティアで日本語化なので、無理な事は言えない。
オープンソースの世界では「先ず隗より始めよ」なのだ。
私は日本語化する自信はないので、英語を受け入れる (^^;;
この選択肢を選ぶと次の画面が出てくる。
|
グループ化の画面 |
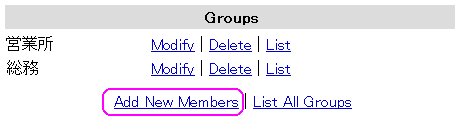 |
既に「営業所」と「総務」が登録しているので、2つのグループが
表示されているのだ。総務は私が所属する部署なのだ。
ところでグループを作成するのは、ピンクで囲んだ部分を選択するのだ。
|
すると次の画面が出てくる。
|
グループに登録したいアドレスを検索する画面 |
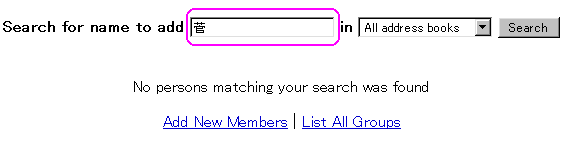 |
新規に作成するグループに登録したいアドレスを
登録済みのメールアドレスから選ぶ形になっている。
そこで、登録したいメールアドレスの一覧を表示するため
ある文字列で検索をかける。
ここでは例なので「菅」(私の名字)で検索をかけてみる事にした。
そして「search」ボタンを選び、検索をかける。
|
すると検索結果が出てきた。
|
「菅」で検索をかけた結果 |
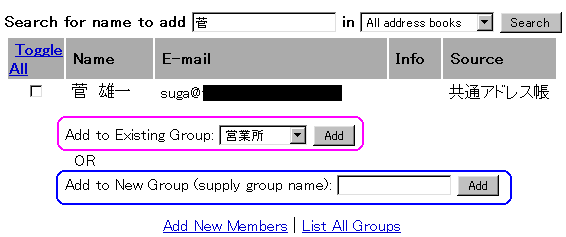 |
私のメールアドレスが表示された。
もちろん、勤務先のアドレスなので内緒 (^^)
このメールアドレスを既存のグループに追加登録か
それとも新規のグループに登録するかを選択する。
ピンクの部分は既存のグループに登録する場合。
青い部分は新規のグループに登録する場合だ。
|
もちろん、新規のグループに登録するので、以下のようにする。
|
新規グループに登録する方法 |
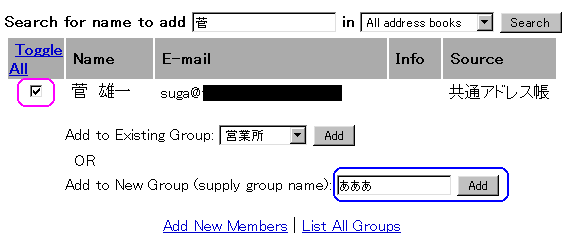 |
ピンクで囲んだ部分に印をつける。
そして青い部分に新規のグループ名を記入する。
今回はグループ名を「あああ」にしてみた。
そして「add」ボタンを押す。
|
これで新規グループの作成と、メールアドレスの登録が終わった。
そこで、作成済みのグループ名の一覧を見てみる。
|
作成済みのグループ名の一覧 |
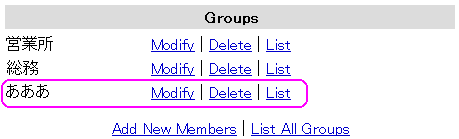 |
既にあった「営業所」と「総務」に加え、さきほど新規登録した
「あああ」が追加されているのがわかる。
|
これで部署ごとにグループを作ると、結構便利になる。
■■■ 他のメールサーバから取り込み ■■■
複数のメールサーバーからメールを取り込みたい場合がある。
Yahooメールや、Hotmailなどの外部のメールを取り込む場合だ。
その機能を使うためのプラグインが標準で用意されている。
プラグインの設定を行う。
|
プラグインのメニュー |
CommaSquirrelMail Configuration : Read: config.php (1.4.0)
---------------------------------------------------------
Plugins
Installed Plugins
9. filters
Available Plugins:
1. spamcop
2. abook_take
3. administrator
4. bug_report
5. calendar
6. change_pass
7. delete_move_next
8. demo
9. filters
10. fortune
11. info
12. listcommands
13. mail_fetch
14. message_details
15. newmail
16. sent_subfolders
17. squirrelspell
18. test
19. translate
R Return to Main Menu
C Turn color on
S Save data
Q Quit
Command >>
|
ピンクの「13」の「mail_fetch」を選ぶ。
このプラグインを選ぶと、POP機能を使って外部のメールを
取り込み事ができる。
|
そしてSquirrelMailを開き「オプション」を選ぶ。
すると以下の選択肢が現れる。
|
「オプション」の選択肢が追加 |
 |
さて、これを選ぶと以下の画面が出てくる。
|
こんな画面が出てくる |
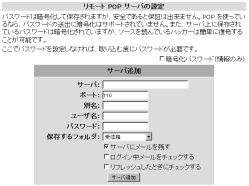 |
|
記述されている注意書き |
パスワードは暗号化して保存されますが、安全であると保証は出来ません。
POP を使っているなら、パスワードの送出に暗号化はサポートされていません。
また、サーバ上に保存されているパスワードは暗号化されていますが、
ソースを読んでいるハッカーは簡単に復号することが可能です。
ここでパスワードを設定しなければ、取り込む度にパスワードが必要です。
|
|
他のメールサーバーの設定画面 |
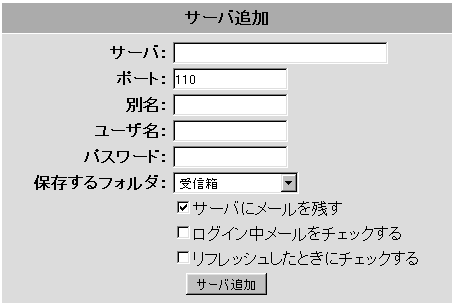 |
注意書きの内容だが、2つの意味で注意が必要だというのだ。
|
注意書きの意味 |
| (1) |
他のサーバーの設定内容を保管する際
パスワードは暗号化されるのだが、
比較的、破られやすい暗号を使っているという事
|
| (2) |
相手先のサーバーに接続し認証の際
相手のサーバーまでの経路で、通信データが暗号化されないため
平文のままパスワードが流れているという事
|
パスワードの安全性に問題がある事を理解して使う必要がある。
さて、外部のメールサーバーの設定が終われば、いつでも取り込める。
|
トップ画面のメニューに追加されている |
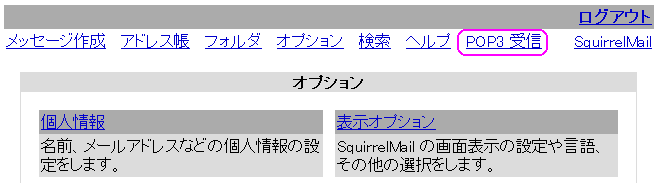 |
ピンクで囲んだ所を選択すれば、外部のメールを取り込む画面を
表示する事ができる。
|
そして、次の画面が出てくる。
|
外部のメールを取り込む画面 |
 |
登録している外部のメールを個々に取り込む事も可能だし
全ての外部のメールを取り込む事も可能だ。
|
■■■ パスワードの変更機能 ■■■
SquirrelMailにログインする際のパスワード。
このパスワードを利用者が自由に変更する機能がある。
ただ、これは初期状態でついているプラグインではないので、
プラグインの追加設定を行う必要がある。
実はプラグインを入れるだけではなく、poppassdというデーモンプログラムを
インストールする必要があるのだが、そんな事を知らなかった私。
なので、何も考えずにプラグインだけを追加する事にした。
パスワード変更のプラグイン「change_pass-2.6-1.4x-ja.tar.gz」を
ダウンロードし、SquirrelMailのルートディレクトリの中の、
pluginsディレクトリー内に移動させる。
そして展開させる。
|
プラグインの追加 |
[root@server plugins]# tar xvfz change_pass-2.6-1.4x-ja.tar.gz
change_pass/
change_pass/INSTALL
change_pass/options.php
(途中、省略)
[root@server plugins]#
|
プラグインのインストールは完了。
あとはSquirrelMail上で使用可能にするだけ。
configureを使って設定画面を開き
プラグインのメニューをあけてみる |
SquirrelMail Configuration : Read: config.php (1.4.0)
---------------------------------------------------------
Plugins
Installed Plugins
Available Plugins:
1. spamcop
2. abook_take
3. administrator
4. bug_report
5. calendar
6. change_pass
7. delete_move_next
8. demo
9. filters
10. fortune
11. info
12. listcommands
13. mail_fetch
14. message_details
15. newmail
16. sent_subfolders
17. squirrelspell
18. test
19. translate
R Return to Main Menu
C Turn color on
S Save data
Q Quit
Command >>
|
パスワード変更のプラグインをインストールした事で
プラグインの画面に追加されている(赤い部分)
赤い部分の「6」を選択して、プラグインを利用中にする。
|
そしてSquirrelMailを開き、オプションを選択する。
|
オプション画面 |
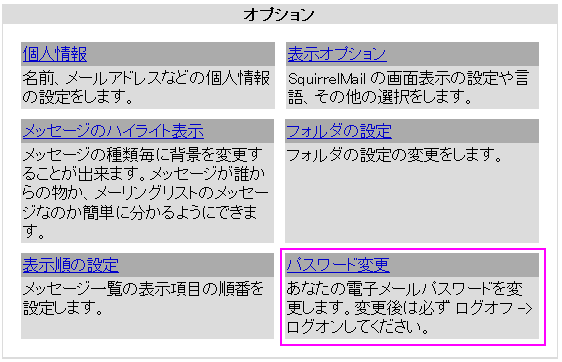 |
「パスワード変更」の選択枝が追加された。
ここを選べば良い。
|
|
パスワード変更の画面 |
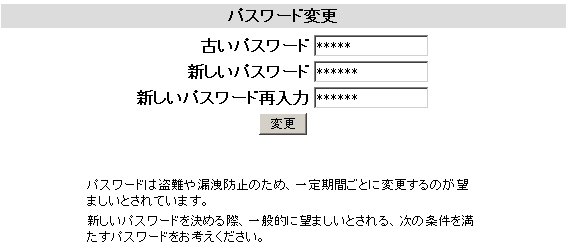 |
古いパスワード(変更前のパスワード)を入力した後、
新しいパスワード(変更後のパスワード)を入力する。
|
さて、これでパスワードが変更できると思いきや
なんで、エラーが出るねん (TT)
|
パスワード変更の画面でエラー |
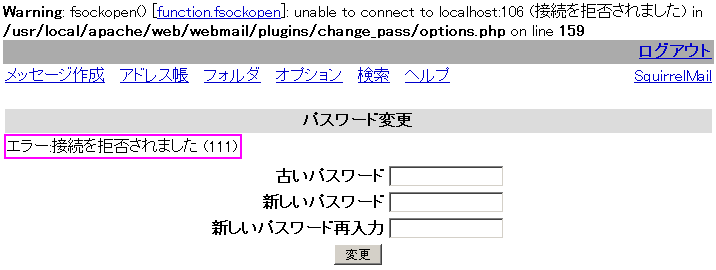 |
なんだか通信に使うソケット関係のエラーのようだ。
でも、この時点ではポート106への接続エラーの意味がわからなかった。
|
うーん、物事が円滑に進まないのが、システム奮闘記の特徴。
でも、昔と比べると、エラーが出ても調べるだけの力がある。
なので、エラーが出た原因を調べる事にした。
すると以下の事がわかった。
poppassdデーモンを入れる必要あるのらー!!
そこで、poppassdのプログラムをインストールする事にした。
poppassdデーモンは、通信ポート106を使ってパスワードを変更するための
デーモンなのだ。メール閲覧ソフトなどでパスワードを変更する際に
使われるデーモンで、ポートが106なのだ。
もちろん、そんな事は・・・
初めて知ったのらー!! (^^)
そこで、poppassdのプログラムをインストールする事にした。
デーモンだが、常駐させるとメモリを食ったりするため待ち受けのための、
xinitdの設定を行い、かつ認証のためのPAMの設定を行う必要がある。
さて、以下のURLからパスワード変更に関するプラグインとパッチ
(poppassd_1.8.5.orig.tar.gzとpoppassd_1.8.5-3.diff.gz)を
ダウンロードする。
http://packages.ubuntu.com/dapper/mail/poppassd
そして以下のサイトを参考にしてインストールを行う。
http://www.linux.or.jp/JF/JFdocs/poppassd/install.html
|
poppassd_1.8.5.orig.tar.gzの展開 |
[root@server src]# tar xvfz poppassd_1.8.5.orig.tar.gz
poppassd-1.8.5/
poppassd-1.8.5/Makefile
poppassd-1.8.5/poppassd.c
poppassd-1.8.5/README
poppassd-1.8.5/COPYING
[root@server src]#
|
|
パッチをあてる |
[root@server src]# cp poppassd_1.8.5-3.diff.gz poppassd-1.8.5/
[root@server src]# cd poppassd-1.8.5/
[root@server poppassd-1.8.5]#
[root@server src]# cd poppassd-1.8.5/
[root@server poppassd-1.8.5]# gzip -d poppassd_1.8.5-3.diff.gz
[root@server poppassd-1.8.5]# patch -p1 < poppassd_1.8.5-3.diff
patching file Makefile
patching file poppassd.c
patching file debian/compat
patching file debian/watch
patching file debian/postinst
patching file debian/changelog
patching file debian/poppassd.8
patching file debian/poppassd.pam
patching file debian/postrm
patching file debian/control
patching file debian/rules
patching file debian/docs
patching file debian/copyright.header
[root@server poppassd-1.8.5]#
|
これでコンパイルの準備完了だ。
|
コンパイルを行う |
[root@server poppassd-1.8.5]# make
gcc -O2 poppassd.c -o poppassd -lpam -ldl
[root@server poppassd-1.8.5]#
|
無事、コンパイルが成功した。
そして、実行ファイルを所定のディレクトリーへ移動させる。
|
実行ファイルを移動させる |
[root@server poppassd-1.8.5]# ls
COPYING Makefile README debian poppassd poppassd.c poppassd_1.8.5-3.diff
[root@server poppassd-1.8.5]# cp poppassd /usr/local/etc/
[root@server poppassd-1.8.5]#
|
次にパスワード変更の待ち受けのために、xinetdの設定を行う。
xinetdについては「システム奮闘記:その38」をご覧ください。
|
xinetdの設定(1) |
[root@server poppassd-1.8.5]# cd /etc/xinetd.d
[root@server xinetd.d]# emacs poppassd
|
poppassdを作成するためにemacsを開いて編集を行う。
もちろん、viが好きな人はviでも構わない。
xinetdの設定(2)
poppassdファイルの記述 |
service poppassd
{
disable = no
socket_type = stream
wait = no
user = root
server = /usr/local/etc/poppassd
log_on_success += HOST DURATION
log_on_failure += HOST
}
|
最後にパスワード変更に必要なライブラリの取り込みで
PAMの設定が必要になる。
poppassdデーモン経由でのパスワード変更のため、PAMの設定ファイル
「poppassd」の編集を行う必要がある。
PAMについては「システム奮闘記:その47」をご覧ください。
|
PAMの設定(1) |
[root@server ~]$ cd /etc/pam.d/
[root@server pam.d]$ emacs poppassd
|
そしてファイルを記述する。
PAMの設定(2)
設定ファイル「poppassd」の編集 |
#%PAM-1.0
auth required /lib/security/pam_pwdb.so shadow nullok
account required /lib/security/pam_pwdb.so
password required /lib/security/pam_cracklib.so retry=3
password required /lib/security/pam_pwdb.so use_authtok nullok
|
これでxinitdデーモンを再起動させれば、poppassdの待ち受けが可能になる。
これでプラグインを入れる準備が整った。
そこで再度SquirrelMailを開いてパスワードを変更してみる。
|
パスワード変更の画面 |
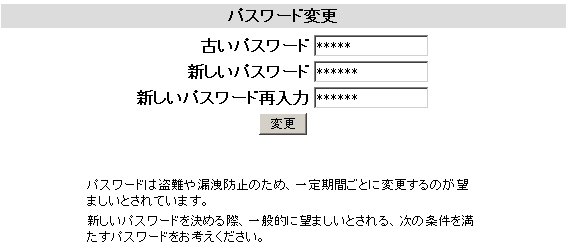 |
古いパスワード(変更前のパスワード)を入力した後、
新しいパスワード(変更後のパスワード)を入力する。
|
すると・・・
またエラーが出た (^^;;
|
パスワード変更の画面 |
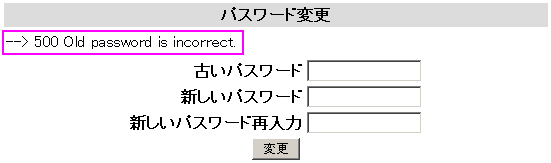 |
単なる入力間違いだった。なので気にせず再度入力をする。
すると・・・
見事、パスワード変更に成功 (^^)V
|
パスワード変更の画面 |
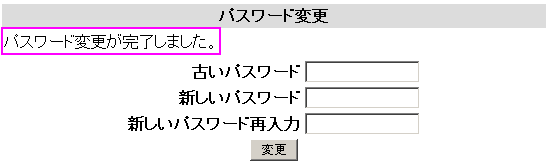 |
でも、簡単なパスワードだとPAMの辞書機能が働いて、受け付けてくれない。
実験として、次のパスワードに変更してみる事にした。
mayumi
なのだ。
そう、私の愛する「小野真弓」の「真弓」なのだ。
|
「mayumi」が受け付けてくれない様子 |
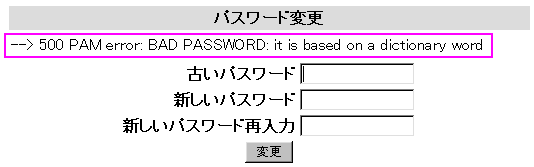 |
なので、小野真弓が大好きでもパスワードを「mayumi」に変更できない。
もし、変更できたとしても破られやすくなる。
■■■ SquirrelMail導入作戦 ■■■
2007年、試験的に使うため、私自身が実験台になった。
慣れれば、SquirrelMailは全く問題なく使える。
そこで、社内でもOutlookExpressからの切り替えを考える事にした。
そこで役員全員にWebメールの利点を伝えた上で
希望者がいれば、SquirrelMailを導入していきます
と宣言した。
OutlookExpressから強引にSquirrelMailに切り替えるとなれば・・・
社内の反発は大きい!
と思う。
なので、希望者からのSquirrelMailに切り替えを行うと同時に、
新規利用者からはSquirrelMailの利用にする形をとれば、
円滑に導入が可能になる。
あとはSquirrelMailの利用者を増やし、既成事実を作ってしまえば、
自然とSquirrelMail導入の流れになると思う。
最後に
Webメールで自力で導入でき、自力で面倒が見れそうな物を探したら
SquirrelMailに辿り着きました。
機能紹介は4点だけですが、他にもプラグインは沢山あります。
私自身、ほとんど把握していない状態です。
Scalixも素晴らしい物だと思います。
スケーリックス社のデモを使ったりして、良い物だと思っただけに
導入できなかったのは残念でした。
その後について
(2010/10/17追加) |
|---|
SquirrelMailを導入し、数人の同僚に使ってもらったものの
評判は芳しくなく、結局、私だけが使い続ける事になりました。
その一方でscalixの導入に執念を燃やし、2010年10月に
導入までにこぎつけました。
詳しくは「システム奮闘記:その87」(scalixのインストールと導入)
をご覧ください。
|
次章:「検索サイトの結果を上位にするSEO対策」を読む
前章:「北京旅行記」を読む
目次:システム奮闘記に戻る