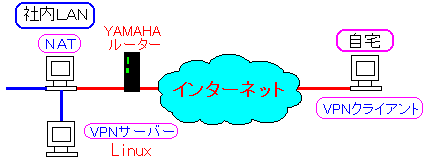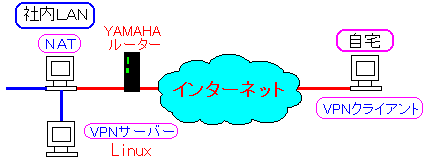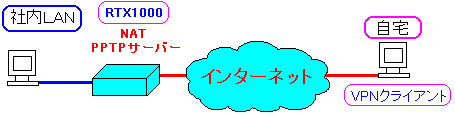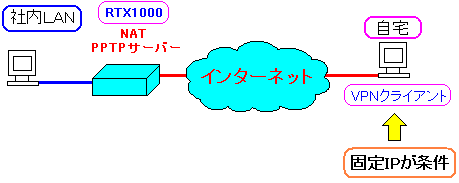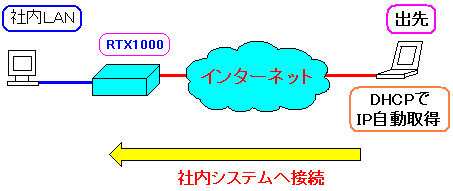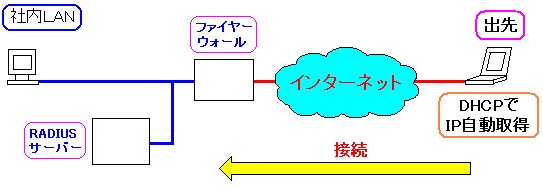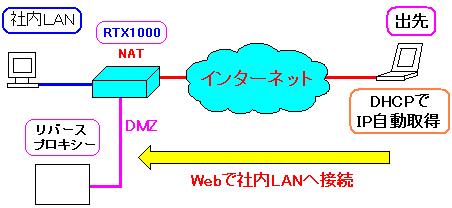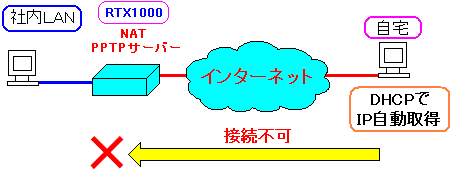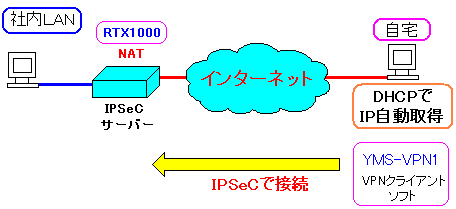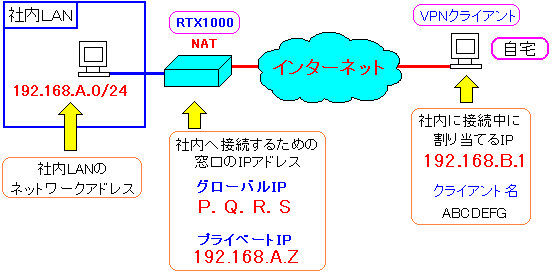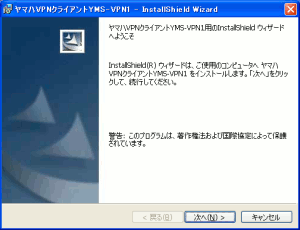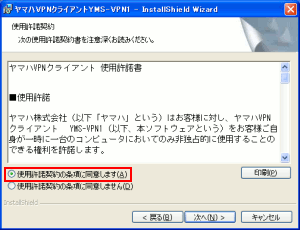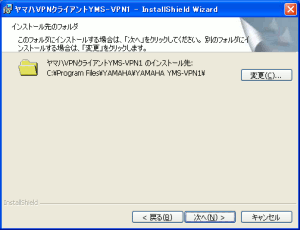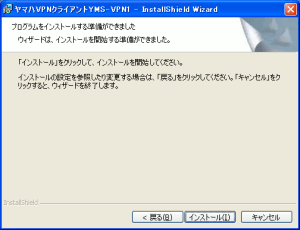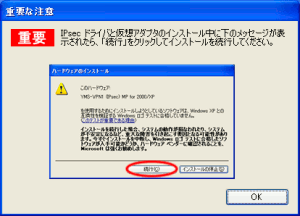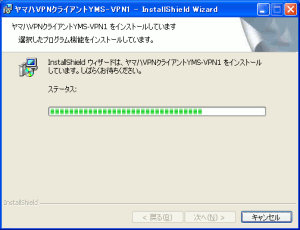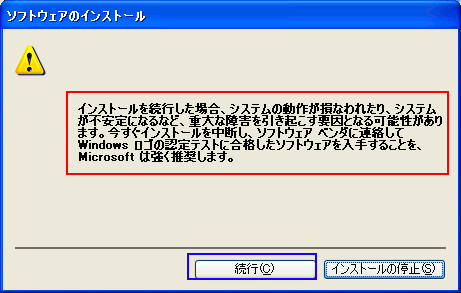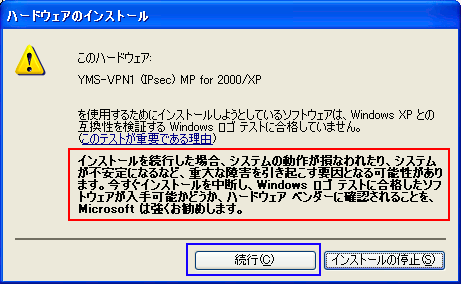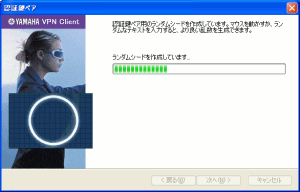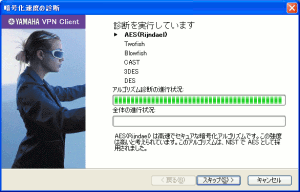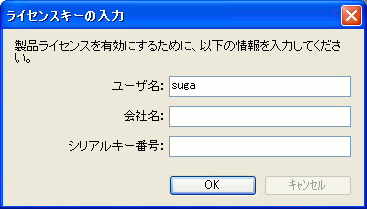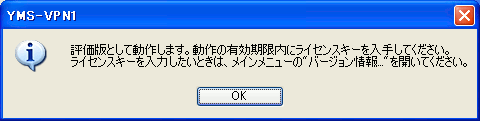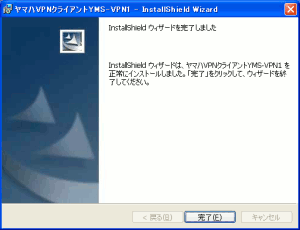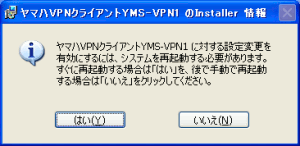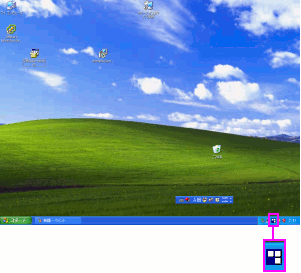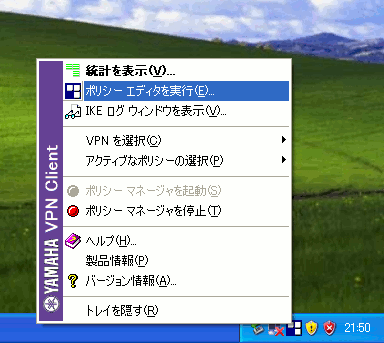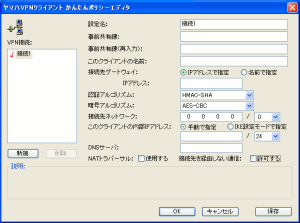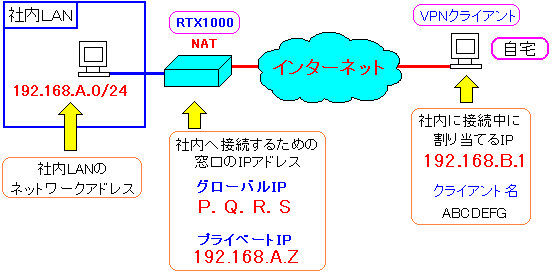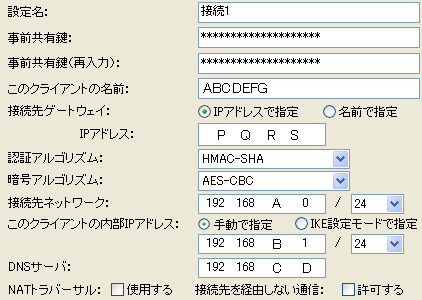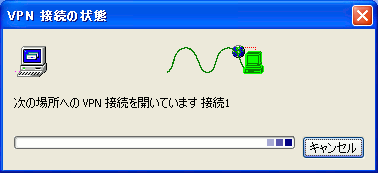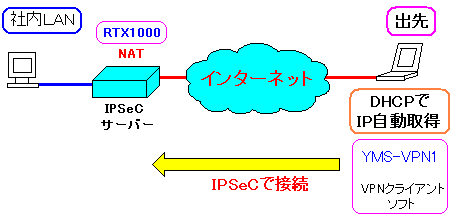システム奮闘記:その80
ヤマハYMS1-VPNで社外から社内へVPN接続
(2009年7月4日に掲載)
VPN通信導入の経緯
社外から社内への接続。
今までPN接続を使って何度か挑戦してきた。
2004年、PPTP方式を使って自宅から勤務先へVPN接続を行えた。
最初はLinuxでPPTPサーバーを構築した。
詳しくは「システム奮闘記:その27」のをご覧下さい。
LinuxでVPNサーバー構築(PPTP編)
| LinuxをPPTPサーバーにして自宅と会社を結んだ様子 |
|---|
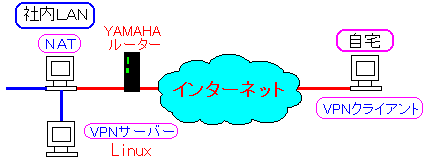 |
2004年にVPN通信をやっていた時のシステム構図だ。
DMZではなく、社内LAN内部にLinuxでPPTPサーバーを構築し
社内のシステムと自宅との接続を行っていた。
|
その後、ヤマハのRTX1000でPPTPサーバーを構築。
詳しくは「システム奮闘記:その37」をご覧ださい。
ヤマハのルーターRTX1000の設定入門
| ヤマハRTX1000を使ったPPTPサーバー |
|---|
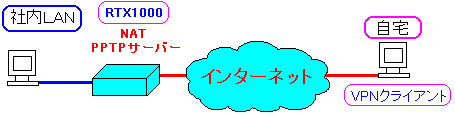 |
2005年にルーターをRTA55iからRTX1000に置き換えた際
RTX1000のルーターをPPTPサーバーにした。
|
だが、PPTPには大きな問題があった。
NAT越えを行うにはクライアントが固定IPが必須なのだ
| PPTPの場合、クライアントが固定IPが必須 |
|---|
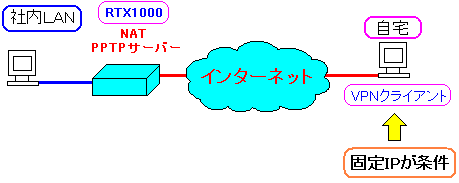 |
PPTP方式の場合、VPNクライアントは固定のグローバルIPが必須なのだ。
でないと、接続先のNAT越えができなくなる問題が発生する。
|
自宅で加入しているプロバイダーが気前が良いのか固定IPで
8つIPアドレスが割り当てられていた。
それに当時は同僚で、社外から社内へ接続しようとする人がいなかった。
例えいても、それほど重要性を感じていなかった。
ところで社内では営業マンに1人1台パソコンを持たせる話や
グループウェア導入の話が、何度となく出ている。
いつも廃案になっているのだが (^^;;
その中で問題の1つが社外から社内への接続だ。
AS400の画面の表示やメールの読み書きなどがあげられる。
| 出先から社内への接続 |
|---|
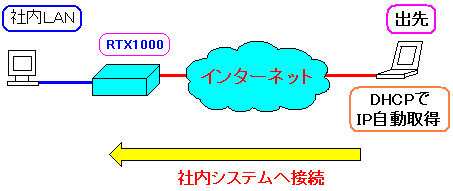 |
無線LANのある場所や、モバイル通信で社外から接続した場合
どうしてもIPアドレスは、自動取得のプライベートIPになる。
これでは社外からの接続ができない問題がある。
|
2005年、営業マン1人1台のノートパソコンの話が出た際
社外から社内への接続で、某社からの以下の提案があった。
| 某社からあった社内ネットワークの提案 |
|---|
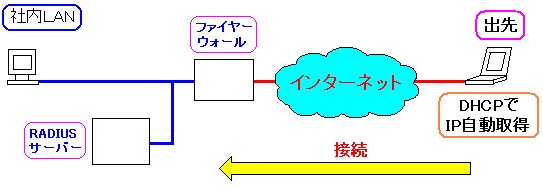 |
IPSeC方式で、特殊なファイヤウォール機器と
RADIUSサーバーを構築して社内へ接続する方式だ。
|
しかし、この仕組みの価格と、営業マン1人1台のパソコンの費用が
メッチャ高い事から
却下になったのらー (^^;;
そして、翌年の2006年にグループウェア導入の話が出てきた。
Webを使ってグループウェアのソフトに接続するため
以下の提案をされた。
| リバースプロキシーの設置 |
|---|
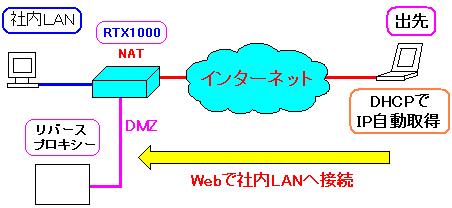 |
リバースプロキシーを使って、社内へ接続する方法だ。
これだとクライアントのIPの問題は解消される。
でも、セキュリティーの問題があるため、認証の問題は残っている。
それさえ乗り越えたら、社内への接続は可能だ。
|
だが、グループウェアの案件も・・・
高いので却下なのらー (^^;;
でも、リバースプロキシーの方法を知ったお陰で
水を得た魚になった私。
自力でリバースプロキシーを設置するぞと意気込んだ。
Squidの設定などを見ていったのだが・・・
難しくて、わからへん (TT)
だった。
でも、切羽詰まっていないため、焦る事はないので
そのまま「わからん」で終わってしまった。
ところが2008年に急展開が起こる。
自宅のプロバイダーが変更になったのらー!!
そのため固定IPではなくなった。
勤務先への接続ができなくなった。
これでは自宅から会社へ接続する事ができない。
| DHCPでしかもプライベートIPの場合だと |
|---|
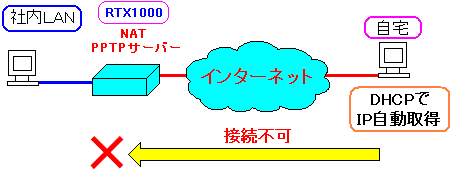 |
プライベートIPを割り振るプロバイダーが大半なのだが
そうなるとPPTP方式では会社へ接続できなくなった。
これでは自宅でメールが読めない問題が発生した。
|
これでは不便だ!
解消せねばならないのだ!!
自分が不便だと感じると重い腰をあげる私。
うーん、我ながら自己中心的な発想だと思うが、自宅から会社へ
接続できないと、休日にサーバーが停止した場合
どんな様子なのかも探る事ができないため、出勤する必要がある。
だが、IPSec方式での接続方式で良い物が見つからない。
このまま、ズルズルと過ごす事になった。
VPNクライアントソフト YMS-VPN1の発見
2008年の暮れ、ヤマハのホームページを見ていた。
すると・・・
このソフト、使えるかも
ヤマハのVPNクライアントのサイト。
YPNクライアントソフトウェア・YMS-VPN1
IPSeC方式だ。お試し版がある。なので、善は急げで実験する事にした。
やはり最初は自宅から会社への接続実験なのだ。
| 自宅からYMS-VPN1を使った接続実験 |
|---|
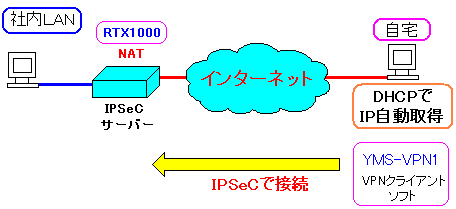 |
IPSeC方式のためPPTPと違って安全性は高い。
IPSeC方式について、詳しい事は「システム奮闘記:その35」の
インターネットVPN導入をご覧ください。
|
自宅のパソコンの設定の前に、会社にあるRTX1000のルーターの
設定ファイル「コンフィグ(config)」を記述する必要がある。
わかりやすくするため、ネットワークの構成図と一緒にしてみた。
| IPSeCで会社と自宅をVPN接続するためのルーターの設定 |
|---|
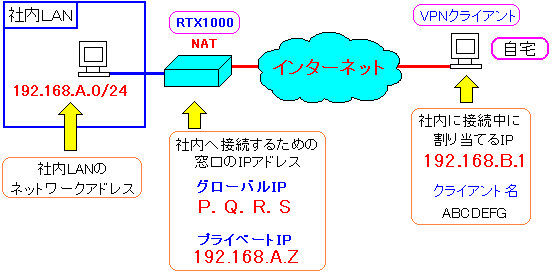 |
| 設定ファイル・コンフィグ(config)記述 |
(途中、省略)
ip route 192.168.B.1 gateway tunnel 1
(途中、省略)
tunnel select 1
tunnel encapsulation ipsec
ipsec tunnel 1
ipsec sa policy 1 1 esp aes-cbc sha-hmac
ipsec ike local address 1 192.168.A.Z
ipsec ike pre-shared-key 1 text (事前共通鍵)
ipsec ike remote address 1 any
ipsec ike remote name 1 ABCDEFG
tunnel enable 1
(途中、省略)
ip filter 40 pass * 192.168.A.Z udp * 500
ip filter 41 pass * 192.168.A.Z esp
(途中、省略)
nat descriptor type 1 masquerade
nat descriptor address outer 1 P.Q.R.S.
nat descriptor address inner 1 192.168.0.0-192.168.255.255
nat descriptor masquerade static 1 1 192.168.A.Z udp 500
nat descriptor masquerade static 1 2 192.168.A.Z esp
ipsec auto refresh on
(以下、省略)
|
セキュリティーに関わるため、省略とボカしだらけになった。
1番上の記述はルーティングの設定だ。
クライアントへのパケットはtunnel1へ転送する意味だ。
2番目の設定は、IPSeCのトンネルに関する設定だ。
暗号の種類、事前共通鍵などを選択する。
3番目は、任意のアドレスからの接続で、ルーターのプライベート側の
IPアドレス宛の接続に関しては、udpパケット(接続確立のパケット)と
esp(暗号化データ)のパケットは通過させる意味だ。
|
これでルーターの設定は完了だ。
YMS-VPN1のインストール
自宅のパソコンにVPNクライアントのYMS-VPN1の
インストールを行う事にした。
| YMS-VPN1のインストール開始 |
|---|
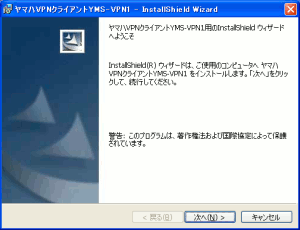 |
|
迷う事なく「次へ(N)」を選択する。
|
そして使用許諾の同意の画面
| 使用許諾の同意の画面 |
|---|
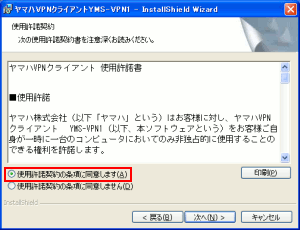 |
「同意する」に印をつける。
というより同意しないと使えないのだ (^^;;
|
ソフトのインストール先のフォルダーの選択画面だ。
| インストール先のフォルダーの選択画面 |
|---|
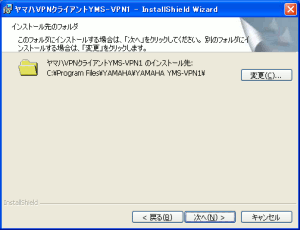 |
普通に使う分には、初期設定のままで良いと思う。
私は、初期設定のままで「次へ(N)」を押した。
|
インストール開始前の最終確認画面だ。
| インストール開始前の最終確認画面 |
|---|
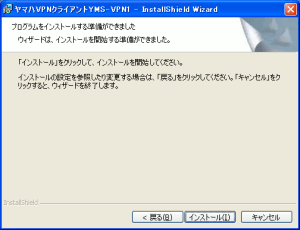 |
|
ここで躊躇する理由はないので「インストール(I)」を選ぶ。
|
このままインストールが自動的に行われていくのだが
途中で以下の画面が出てくる。
| 注意のお知らせの画面 |
|---|
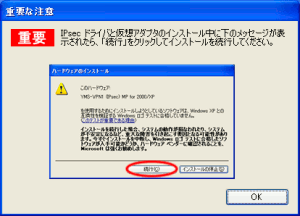 |
|
警告が出ても「続行」を続けなさいというお知らせだ。
|
そのまま先に進む。
| 順調にインストールが進む様子 |
|---|
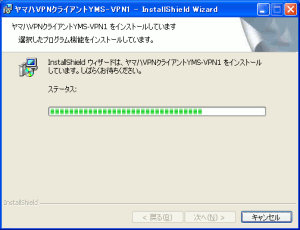 |
すると以下の画面が出できた。
| 警告画面(1) |
|---|
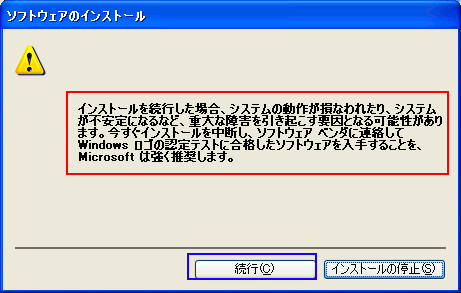 |
|
青く囲んだ「続行(C)」を押す。
|
そして以下の警告画面が何回も出てくる。
| 警告画面(2) |
|---|
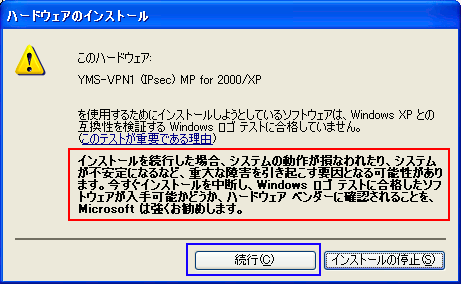 |
|
警告が出ても無視して「続行(C)」を選ぶのみ
|
そして以下の画面になる。
| インストールが進んでいる様子(1) |
|---|
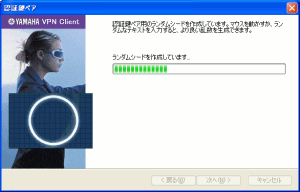 |
| インストールが進んでいる様子(2) |
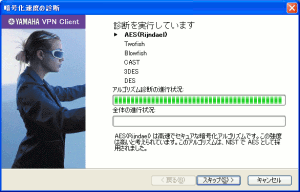 |
ライセンスキーの入力画面が出てきた。
| ライセンスキーの入力画面 |
|---|
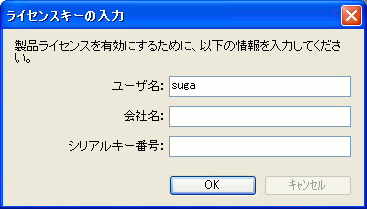 |
お試し版の利用なのでユーザー名だけ入れて
他には何も入れずに「OK」を押す。
|
すると以下の画面が出てくる。
| 評価版のインストールの確認 |
|---|
 |
ライセンスキーを入力していないため
評価版の扱いになる。その確認だ。「OK」を押す。
|
するとライセンスキーの取得を促す画面が出てくる。
| ライセンスキーの取得を促す画面 |
|---|
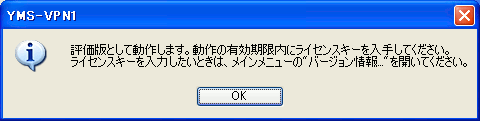 |
「OK」を押すとインストール終了の画面が出てくる。
| インストール終了の画面 |
|---|
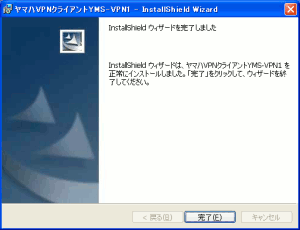 |
|
「完了(F)」の画面を押す。
|
するとWindowsの再起動を促す画面が出てくる。
| Windowsの再起動を促す画面 |
|---|
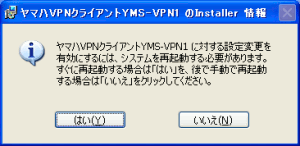 |
Windowsを再起動すれば、いつでもYMS-VPN1が使える環境になる。
YMS-VPN1の設定
YMS-VPN1のインストールを行った後、IPSeC接続を行うために
設定をする必要がある。
| YMS-VPN1のボタンの位置 |
|---|
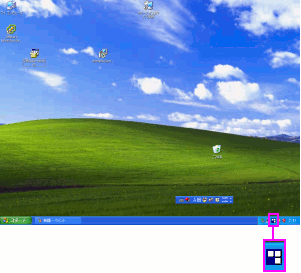 |
Windowsの右下の部分にYMS-VPN1のボタンがある。
ここを押せば良い。
|
YMS-VPN1のボタンを押すと、以下の画面になる。
| YMS-VPN1の選択 |
|---|
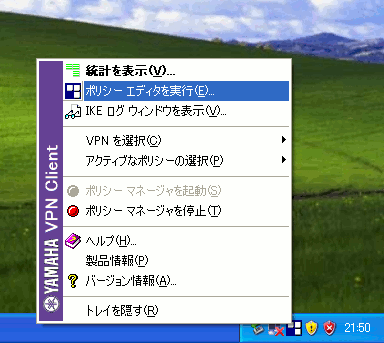 |
|
YMS-VPN1の設定を行う場合、「ポリシーエディタを実行(E)」を選択する。
|
すると設定項目を入力する画面が出てくる。
| YMS-VPN1の設定項目入力画面 |
|---|
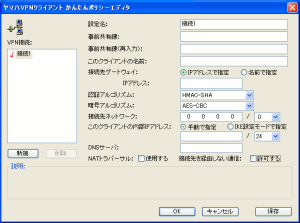 |
|
VPN通信を行うための必要な設定項目に入力する。
|
そこで必要な項目を入力していく。
具体的に、ネットワーク機器のどの部分のIPやパスワードを
入力すれば良いのか、わかりやすく、ネットワーク図と並べて見る事にした。
| ネットワーク構成図とYMS-VPN1の設定画面の対比 |
|---|
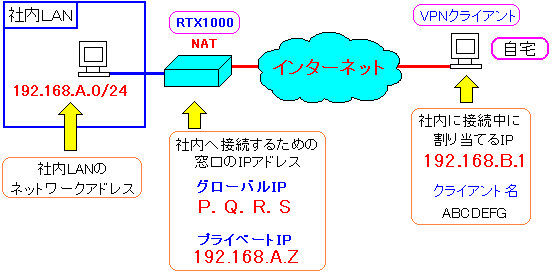 |
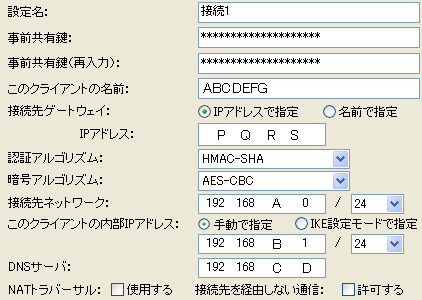 |
|
ネットワーク構成図と設定項目の画面を対比させました。
|
これで設定完了だ (^^)
YMS-VPN1を使ってVPN通信開始
| YMS-VPN1でVPN通信開始の方法 |
|---|
 |
「VPNを選択(C)」で、該当の接続方法を選ぶ。
ここでは1種類のVPN接続の設定しかないので、それを選ぶ。
|
すると以下の画面が出てくる。
| VPN接続が確立されるまでの待ち画面 |
|---|
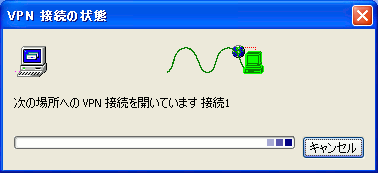 |
この画面が消えると、VPN接続が確立される。
このソフトのお陰で自宅から会社へのVPN接続が可能になった。
自宅で会社のメールが読めるようになった。
自宅でサーバー管理ができるようになった (^^)
営業マンが外部から社内へ接続
YMS-VPN1だが有償なのだ。
営業マンがノートパソコンを使って外部から社内に接続できれば
出張先や出先からでも社内システムへの接続ができる。
メールや社内向けの各種サービスへの接続だけでなく
将来、グループウェアを導入した際も、外部から接続できれば便利だ。
早速、パソコン好きな営業マンに実験台になってもらう事にした。
もちろん、YMS-VPN1は有償なのだが、1ライセンスが約1万円なので
簡単に稟議が降りたのら (^^)
早速、発注をかける。
ライセンス番号が届いたら、すぐに営業マンのノートパソコンに
YMS-VPN1のインストールと設定を行った。
いよいよノートパソコンから社内への接続実験の開始だ。
| 外部から社内のシステムへVPN接続 |
|---|
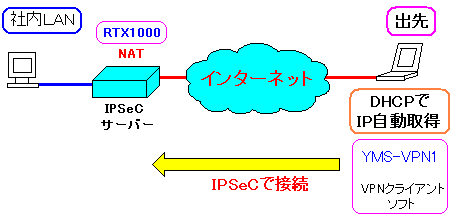 |
営業マンが出先や出張先、出張中の宿泊先からYMS-VPN1を使って
会社のシステムに接続する。
|
実験台になった営業マン曰く
これ便利やん!
だった。
ヤマハのRTX1000をはじめとしたルーターを使えば
安価に社内へ接続が可能になる。それもIPSeC方式なので、安全性は高い。
あとはIPSeCのトンネルを何本作成できるかだ。
RTX1000の場合、30個の制限がある。
外部から同時にVPN接続ができるのが30台が限度だ。
それがRTX1200だと100個できる。
100台接続できれば中小企業には十分だと思う。
最後に
外部から社内への接続方法。
認証の安全性、通信データ傍受を防止するにはVPN接続になります。
PPTP方式ではNATの内へ接続するのが困難でした。
だからといって、業者に依頼すると高い見積りがやってくるため
気軽に導入できる状態ではありませんでした。
そんな中、ヤマハのYMS-VPN1のお陰で安価に導入する事ができました。
1万円でしたら、予算的にも数人を実験台にできます。
ヤマハの回し者ではありませんが、ヤマハのルーターは比較的、手頃な上
国産ルーターなので「がんばれニッポン!」という意味で、お勧めします♪ (^^)
次章:「OpenOfficeのBaseを活用したPDF見積書発行」を読む
前章:「VMware ESXiの運用と仕組み」を読む
目次:システム奮闘記に戻る